世界が自粛ムードの中、恐らく多くの人がYouTube大好き!YouTubeで人生の半分は使っている!と言う様な状態ではないでしょうか?
とかいっている私も、自粛要請がなくても基本的に自宅待機な人間でYouTube大好き!という感じでメンヘラ的に依存していたので、他人の事はとやかく言えません。
所でYouTubeのおすすめなんですが。
正直興味がない様な物まで出てきて邪魔と感じませんか?
たまたま調べた本来興味がない様な物なども、どんどん出てきてしまって『私の頭の中はこんなんじゃない!』と、盗んだバイクで走り出したいなど思った事もあるでしょう。
なので、このおすすめ表示の設定を変えられないのか・・・と悩んで色々調べてみましたが、2020年4月24日現在では変える事は難しいみたいです。
AIで勝手に読み込んで、あなたが好きなのはこれじゃないの?という感じで図々しく出してくるらしいんですよ。
変えられない物は仕方ないので、出来るだけ自分の視界から本来興味のない事を消したいので、そんな痒い所に手は届かないけどなんとか自分の都合の良いYouTube画面にする方法を紹介していきます。
本記事では、YouTubeの特定のチャンネルおすすめから消す方法について紹介しています。
目次
YouTubeの特定のチャンネルおすすめから消す方法【痒い所に手が届かない】
さて、早速ですがYouTubeのおすすめ表示から特定のチャンネルのみ消す方法は恐らく1つしかないと思います。
ついでに、おすすめを適応しない表示の仕方だったり、履歴をクリアする事でリセットは出来るみたいなのでそちらも紹介しておきます。
ポイント
- チャンネルをおすすめに表示しないを使う
- YouTubeをシークレットモードで楽しむ
- YouTubeの再生履歴の削除
以上になります。
それでは、詳しく解説していきましょう。
チャンネルをおすすめに表示しないを使う
恐らくこれが一番特定のチャンネルであれば良いと思うので先にやり方を紹介しますね。
YouTubeをパソコンで見る場合
パソコンでYouTubeを見る場合は超簡単です。
まず、YouTubeを開いてください。
大体、ログインされていると思いますが、ログインされていない人はログインしましょう。
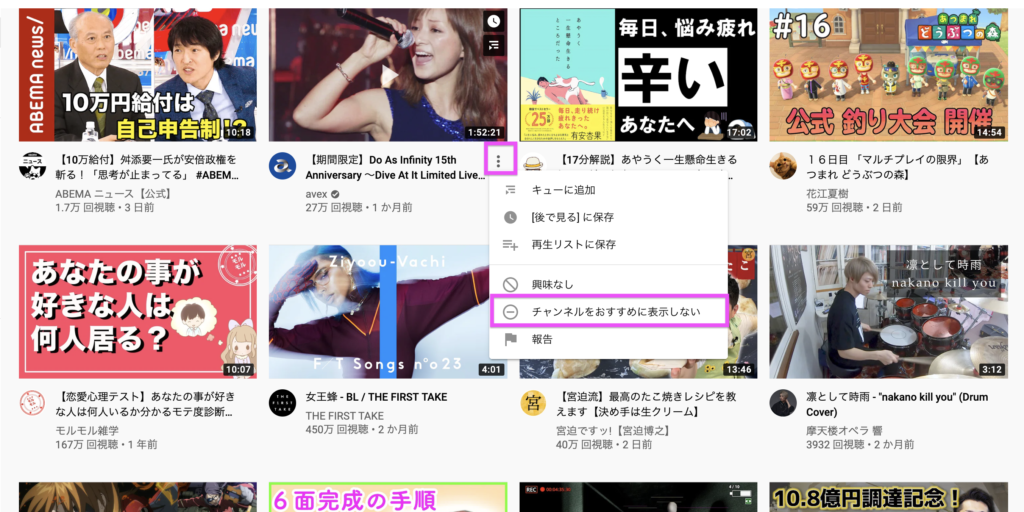
おすすめに出ている動画一覧の、設定ボタンをクリックすると選択できる項目が出てきます。
その中から、『チャンネルをおすすめに表示しない』これを設定すればOKです。
もしくは、その動画だけの場合は上の『興味なし』をすればチャンネルではなく動画を指定する事ができます。
解除の方法は・・・
他の Google アクティビティ
こちらにアクセスして頂き、項目の中の『YouTube の「興味なし」のフィードバック』ここのデータを削除してください。
個別に解除は出来ないみたいなので、リセットになります。
ただ、こちらチャンネルをおすすめに表示しないの解除はちょっとわかりません。
表示しないとしていても、見る事が増えると勝手に表示されるみたいなので、おすすめには表示したくないけ見てしまうチャンネルに関しては勝手に戻って来てしまうかもしれません。
少なくとも、リセットして動画を見たらまたおすすめには出てくる様になりました。
YouTubeをスマホアプリで見る場合

こちらも同じで、動画一覧の設定から選択する事が可能です。
一番簡単なので、悩んでいる人はこの手段が現在では一番楽だと思います。
YouTubeをシークレットモードで楽しむ
シークレットモードというのは、YouTubeの機能ではなくブラウザの機能ですね。
所謂、履歴などを残さない状態でYouTubeの動画を閲覧すると言う事です。
Google Chromeを使えば簡単に出来るのでおすすめです。
こちらの記事で過去に紹介していますので、インストールしていない人などはインストールしてみてください。
Google Chromeで履歴を残したくければシークレットモードを使え!
YouTubeをパソコンで見る場合
パソコンのChromeのダウンロードはこちらから
GoogleChrome公式ダウンロードサイト
パソコンの場合の使い方は簡単です。
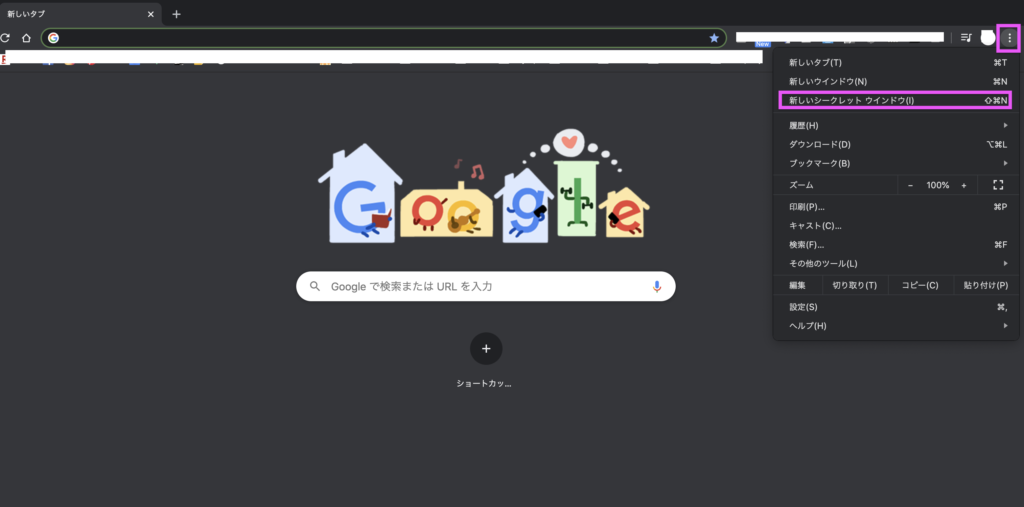
クロームを立ち上げて、右上の設定を選択すると項目が出てきます。
その中から、『シークレットウィンドウ』というのを選択すればOKです。
その出てきたウィンドウでYouTubeを見れば、履歴が反映されないのでおすすめも偏っていないと思います。
面倒でなければ、通常のブラウザでもログアウトしてしまえば結果的には同じだと思います。
なので、個人的にこの方法を使う時というのは、ちょっと自分の趣味じゃない事を調べる時や、一回しか見ない様な事の時に履歴を残さない為に使います。
YouTubeをスマホアプリで見る場合
YouTube公式アプリを起動してください。
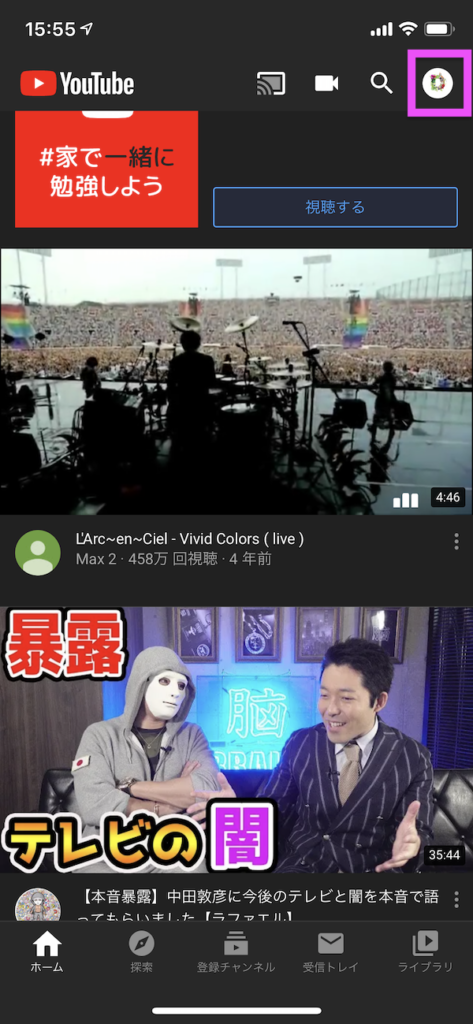
右上のアカウントアイコンを選択します。
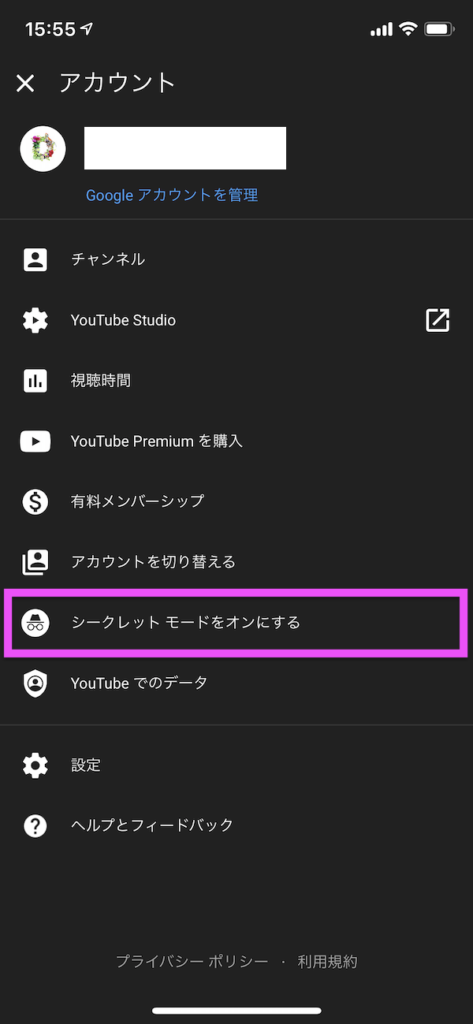
この中に、『シークレットモードをオンにする』とあるので選択すればOKです。
YouTubeの再生履歴の削除
あとは、YouTubeの再生履歴を削除する事によって、おすすめ表示をリセットできます。
要は、再生履歴からAIが読み取って、自分におすすめな動画を勝手に表示しているので一度リセットしてしまえばそれでOKという感じですね。
その代わり他の動画履歴も消えるのでそこは諦めるしかないです。
YouTubeをパソコンで見る場合
YouTubeの左メニューから『履歴』を選択しましょう。
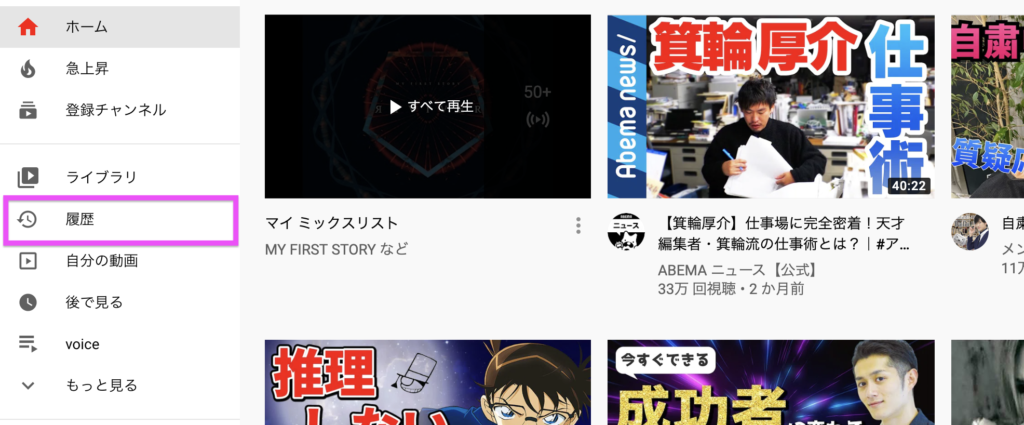
次の画像の様な画面に変わると思います。
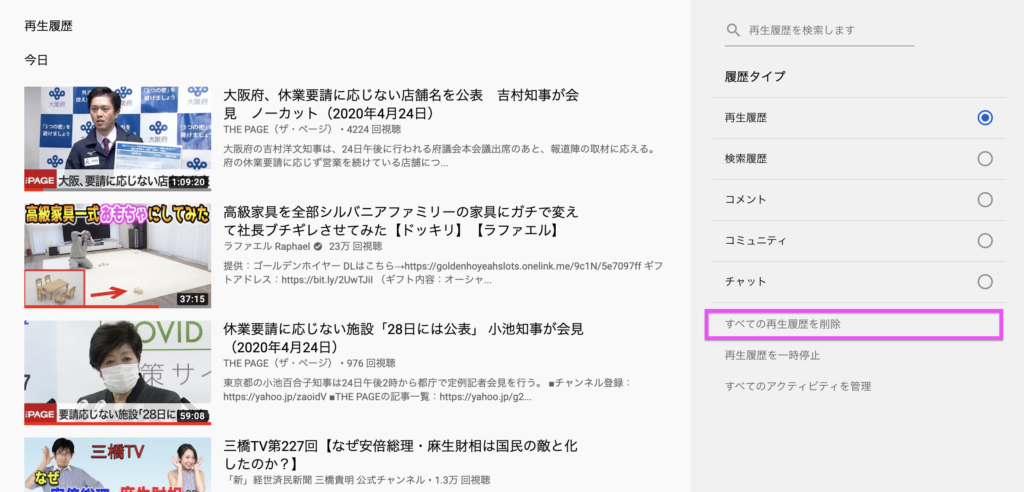
右下の方にある『すべての再生履歴を削除』こちらを選択しましょう。

この様な脅迫的な雰囲気の画面が出てきますが、再生履歴を削除で終了です。
とはいっても、お気に入り登録のチャンネルや、高評価などをしたチャンネルなども反映されていると思うので、お気に入りに入っているチャンネルなどが表示される様になると思ってください。
YouTubeをスマホアプリで見る場合
スマホで見る場合は、YouTubeの公式アプリから可能です。
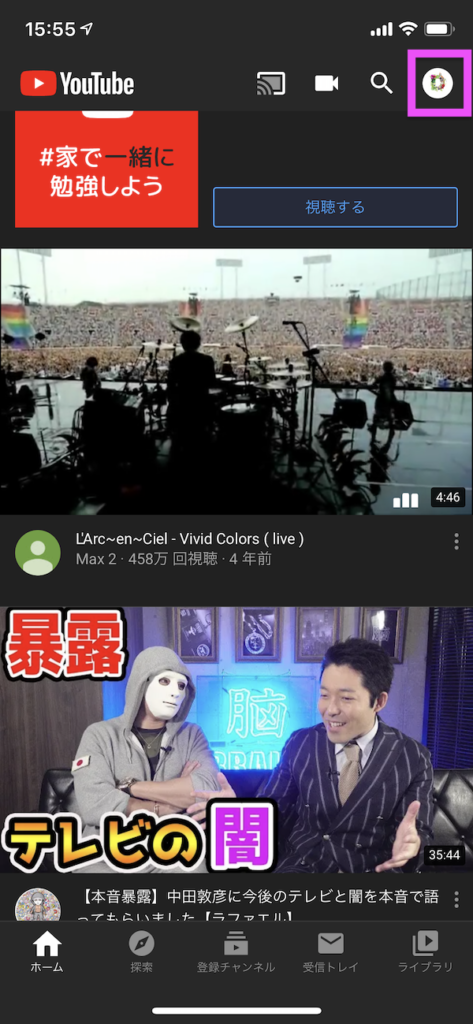
YouTubeアプリを起動したら、右上の自分のアカウントアイコンを選択してください。
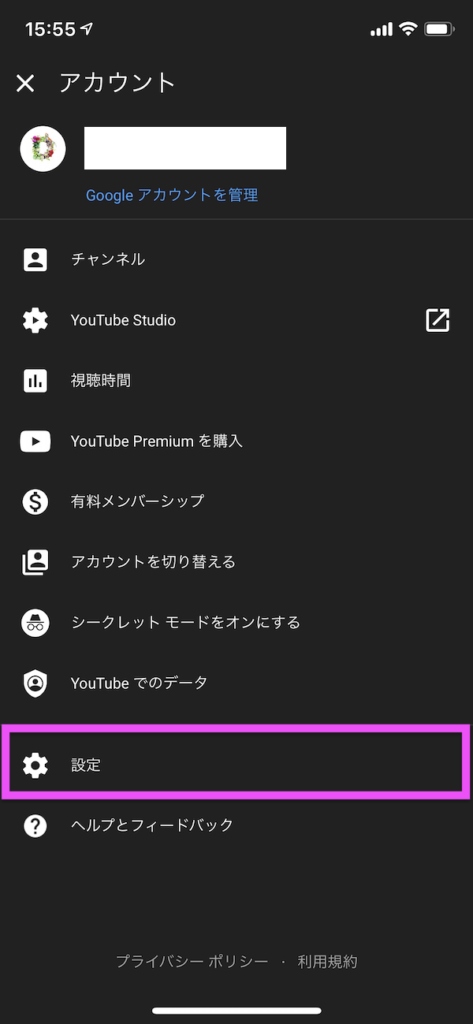
設定を選択します。
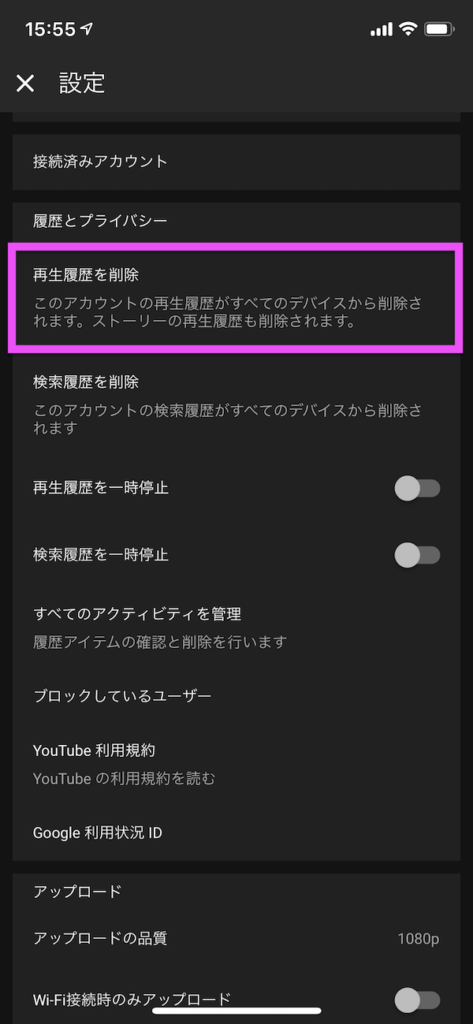
ここで、下の方にスクロールしていくと、『再生履歴の削除』とあるのでそこを選択してください。
余談ですが、検索履歴もここで消す事が出来るので、やましい事がある人などはここで消しましょう。
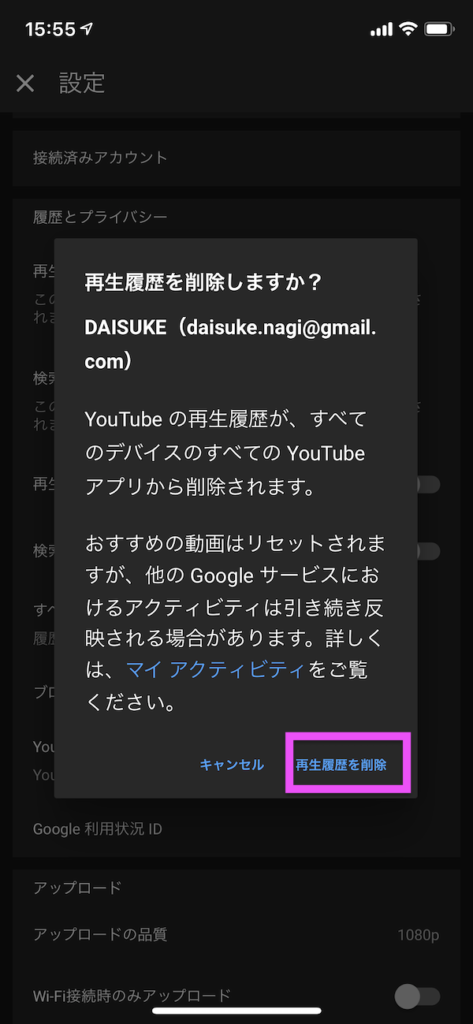
パソコン版と同じで、ここでも本当に消してもいいのか?と不安を煽る雰囲気で出てきますが、そのまま再生履歴の削除を選択すればOKです。
YouTubeの特定のチャンネルおすすめから消す方法【まとめ】
いかがでしたでしょうか?
個人的には、一番最初に紹介したチャンネルを表示しない設定ですかね。
正直、YouTubeもチャンネルが増えすぎてぐちゃぐちゃになってしまいます。
そうなると、何を見ようかと考えるのも面倒になってしまい、だんだんストレスが溜まってきたりしますので、自分に興味のないコンテンツは表示しない方がストレスが減っておすすめです。
それでは、読んでいただいてありがとうございました。
ブロガーDAISUKEでした。(@desing_d)
■YouTubeでラジオ配信などもしているので、興味がある方は是非とも聞いてみてください。
↓※チャンネル登録してくれると嬉しいです♪
>>YouTube:思考のバランスラジオ | 悩み相談

