Macを起動したら、macOSのインストールを完了する事が出来ませんでした!と突然出てきて困っていませんか?
先ほど、私は仕事から帰ってきてPCを立ち上げたら『macOSのインストールを完了する事が出来ませんでした』と出てきて.
え( ゚ω゚;)
ちょっとまって? ( ゚ω゚;)
となりました、解決は至って簡単でしたので、一応困っている人もいるかと思いますので、私が行った対処方法を書いておこうと思います。
本記事では、macOSのインストールを完了する事が出来ませんでした。の対処方法を解説しています。
目次
macOSのインストールを完了する事が出来ませんでした。の対処方法
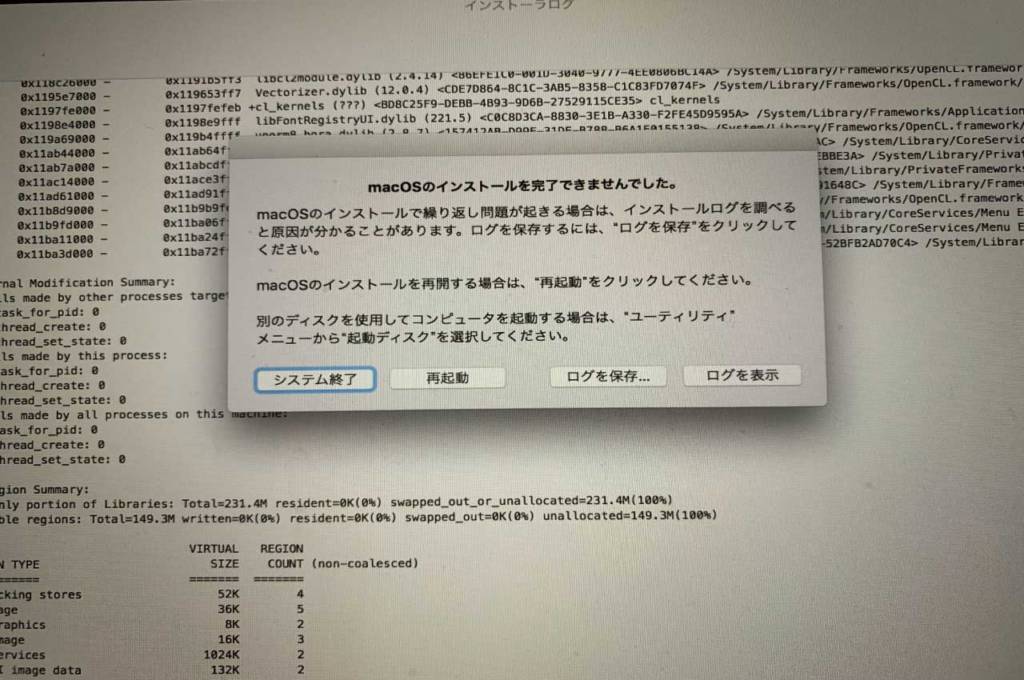
macOSのインストールを完了する事が出来ませんでしたの対処方法は以下の通りです。
ポイント
- Macを再起動する
- Macをシャットダウンする
- 別の起動ディスクから起動する
以上になります。
それでは、詳しく解説していきます。
Macを再起動する
おそらく、この『macOSのインストールを完了する事が出来ませんでした』というのは、OSのアップデートに失敗している状態です。
ですので、記憶にないかもしれないですが、直前でOSのアップデート中の途中でシャットダウンをしてしまった場合だと思います。
私もインストールが終わったと思ってシャットダウンしたのですが、実際は出来てなかったようでこの始末です。
とりあえず、一番簡単なのはPCを再起動する事で解決する場合があります。
まずは、再起動してみてください。
Macをシャットダウンする
再起動してもダメな場合は、Macを完全にシャットダウンしてみましょう。
余り意味はないと思いますが、やって直ったという人もいますので、やってみる価値はあるでしょう。
別の起動ディスクから起動する
これで私は解決しました。
macOSのアップデートでインストーラーが読み込まれる様になっているのですが、そのインストーラーが恐らく破損しているので、インストーラーではない起動ディスクから起動すれば、復活すると思います。
起動ディスクの変更は、ユーティリティ→起動ディスクの変更
もしくは
再起動の際に『option』を長押し起動で選択する画面が表示されます。
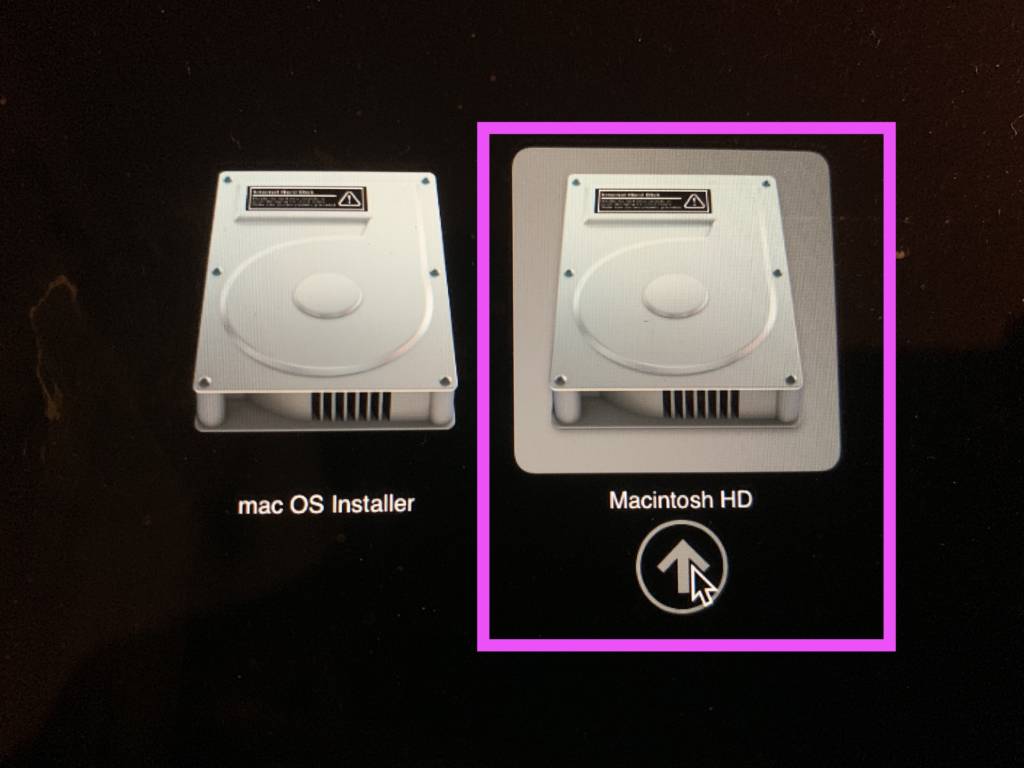
上記の画面は、再起動の際に『option』長押しで出た画面です。
macOS installerが恐らく破損しているので、Macintosh HDを選択して起動すれば普通に立ち上がりました。
Macその後の対処
対処方法としてはとりあえず起動が出来たので、OKなんですが。
このまま再起動すると、おそらくまた戻ってしまので。
OSアップデートをとりあえず確認してみましょう。
私は、出来てなかったので恐らく途中だったのでしょう。
もう一度再ダウンロードします。
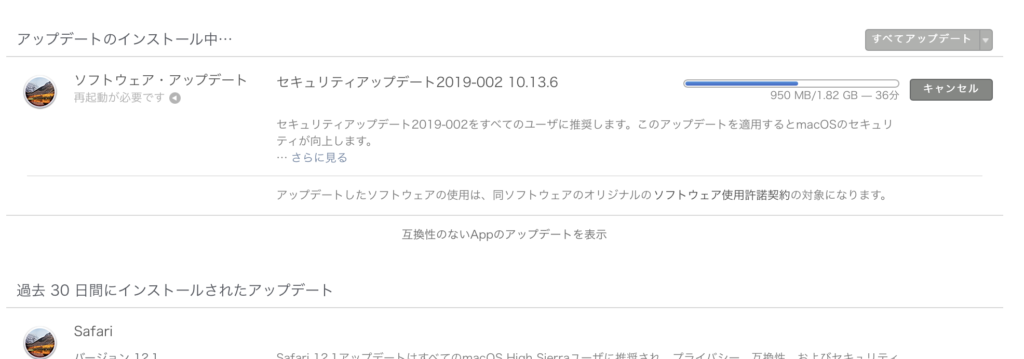
これでも治らなかった場合は、Time Machineなどでバックアップがあれば正常に動いていた時に復元すれば直ると思います。
macOSのインストールを完了する事が出来ませんでした【まとめ】

いかがでしたでしょうか?
もう一度復習しておきましょう。
ポイント
- Macを再起動する
- Macをシャットダウンする
- 別の起動ディスクから起動する
上記の手順でも直らない場合は、私には少し分かりかねますので、お近くのアップルストアに持っていくか、お問い合わせするのが一番かと思います。
カスタマーサービスもありますし、アプリで簡単にお問い合わせ出来るので楽チンです。
今回は使わなくても直りましたのでよかったですが、困った時には聞くのが一番です!
アップルカスタマー問い合わせに準備しといた方がいいもの

アップルのカスタマーは直ぐに繋がりましたし、対応も良かったです。
Microsoftさんに、掛けた事が何度かあるのですが、なかなか繋がらなかったので覚悟していましたが、杞憂に終わりました(笑)
で、サポート電話で修理に出す時など、準備しておいた方いいと思うものをあげて起きます。
- 住所(引っ越して直ぐとか、住所や郵便番号を暗記してない人準備した方が良い)
- メールアドレス(こちらも、暗記してない人は口頭で伝える事になるので準備)
- パソコンOS(画面がつけば確認できますが、僕はつかなかったので分かりません!で通しました。)
- メモリ(パソコンに少し詳しければ知っているでしょうけど、どのくらい積んでいたか覚えて起きましょう)
- ハードディスク容量(こちらも、メモリと一緒ですね。修理の際に聞かれます)
- PCのログインID、PASS(僕はIDがなんだったか忘れてました(笑))
支払いは、現金かクレジットとなりますので、クレジットの場合はメールに入力フォームのURLが送られてきました。
今回、修理しなくても直ったので、キャンセルの電話を入れましたが
キャンセルも素早くスムーズでこちらは特にやる事もなかったです。
そこで便利だったのは、Appleサポートのアプリです。
このアプリ、Apple IDに登録してある製品を直ぐに表示してくれますし
それをタップして、問い合わせると僕の情報がAppleに行っているらしく、状況は説明が必要ですが製品やどこの故障かと話しがスムーズに進みます。
そして、サポートの電話予約もできるので、この時間に電話してほしいといった感じで時間指定をする事もできるみたいです。
Appleは高いですが、こういったサービスが充実するのは気分がいいのですね。
それでは、読んでいただいてありがとうございました。
ダイスケでした。(@desing_d)


