こんにちは、ダイスケです(@desing_d)
MacでHDD(ハードディスク)のフォーマットで困っていませんか?
日本の方はWindowsの方が使っている割合が高いと思いますので、Windowsの方が簡単分かりやすいと言う方もいるでしょうけど。
Macは結構直感的に行えるので、とても簡単です。
Macのが簡単というのは、HDDのフォーマットも簡単という事です。
一度覚えてしまえば、次からは迷いませんし、やり方を忘れてしまっても調べれば直ぐに解決出来ます。
そう、Macならね ( •̀ᄇ• ́)ﻭ✧
なので、この記事を読む事によってMacでHDDのフォーマット、データの消去を簡単に行えるようになります。
数回クリックするだけで、終わってしまうので30秒もあれば終わると思います。
目次
Macで外付けHDDをフォーマットする方法

それでは、さくさくManで外付けHDDをフォーマットする方法を紹介してきます。
まずは、フォーマットしたいHDDをパソコンに繋いでください。
Macのディスクユーティリティを起動する
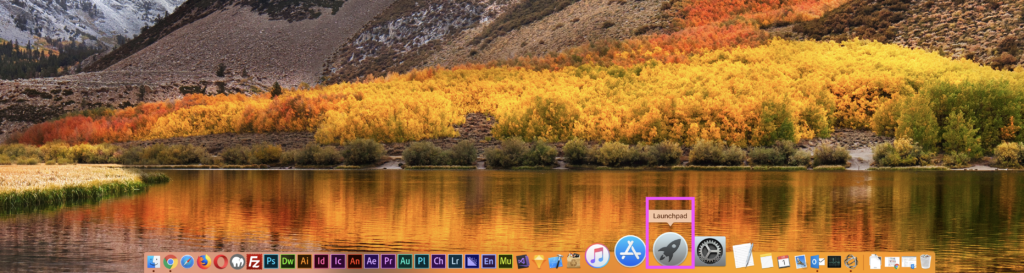
まずは、Macの『Launchpad』というロケットのマークの様なアプリを開きます。
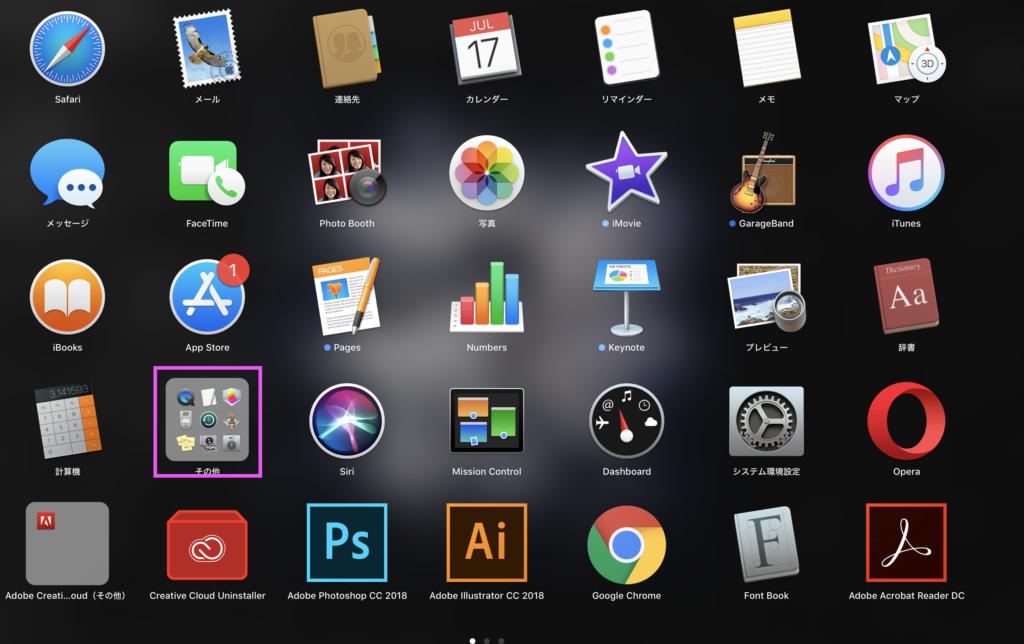
そうしたら、『その他』を選んでください。
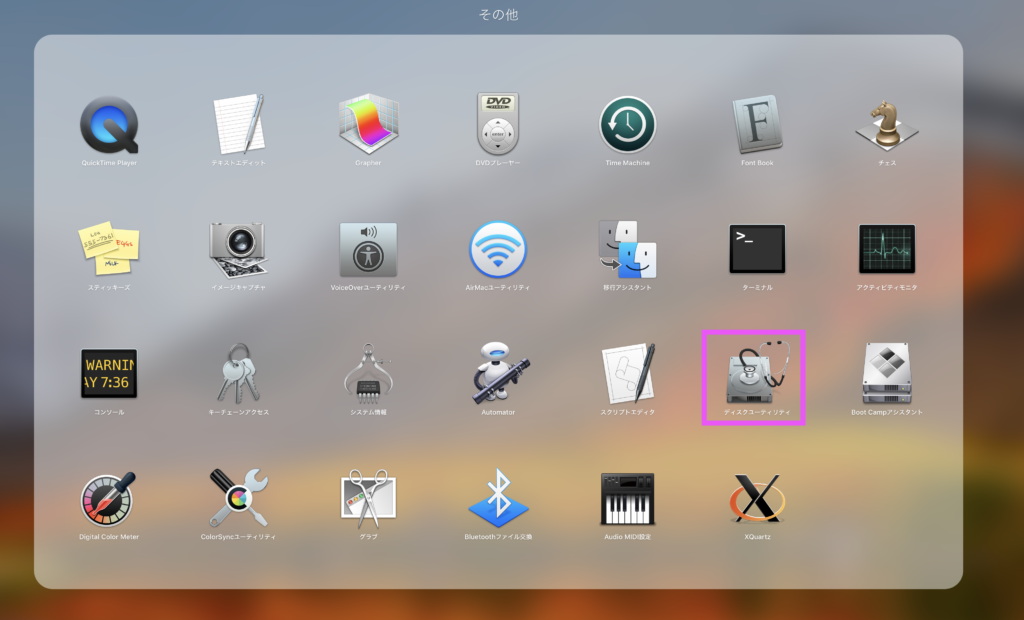
その他の中から、『ディスクユーティリティ』をクリックします。
これで、準備は完了です。
ディスクユーティリティを使ってHDDをフォーマット
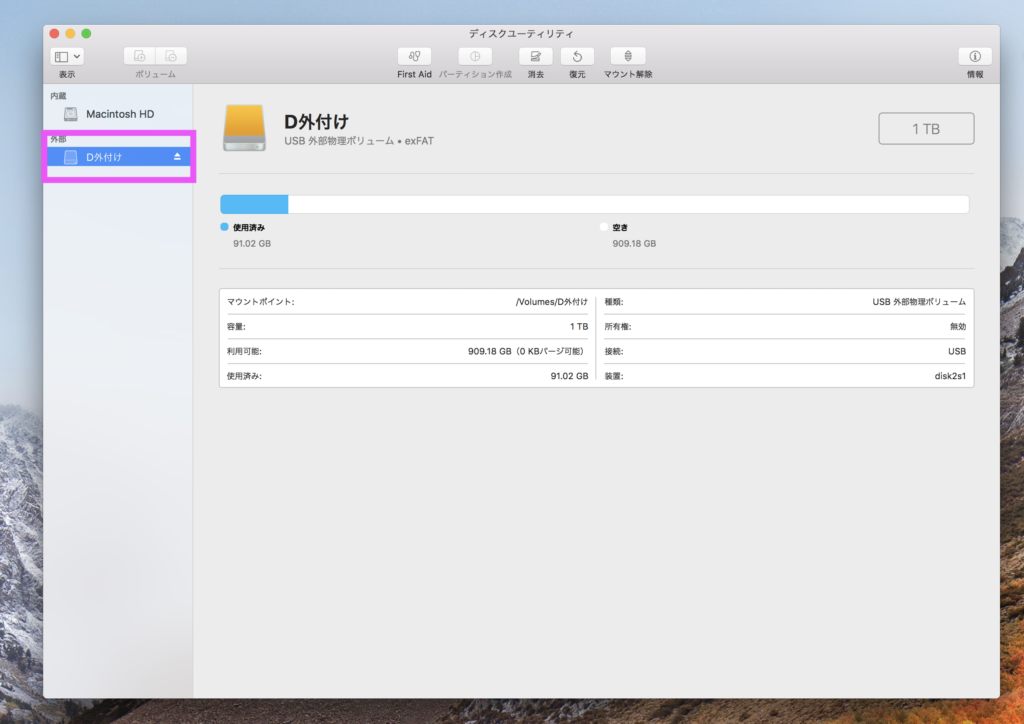
まずは、左の欄に表示されている、外付けHDDを選んでください。
そうすると、外付けHDDの詳細が右側に表示されます。
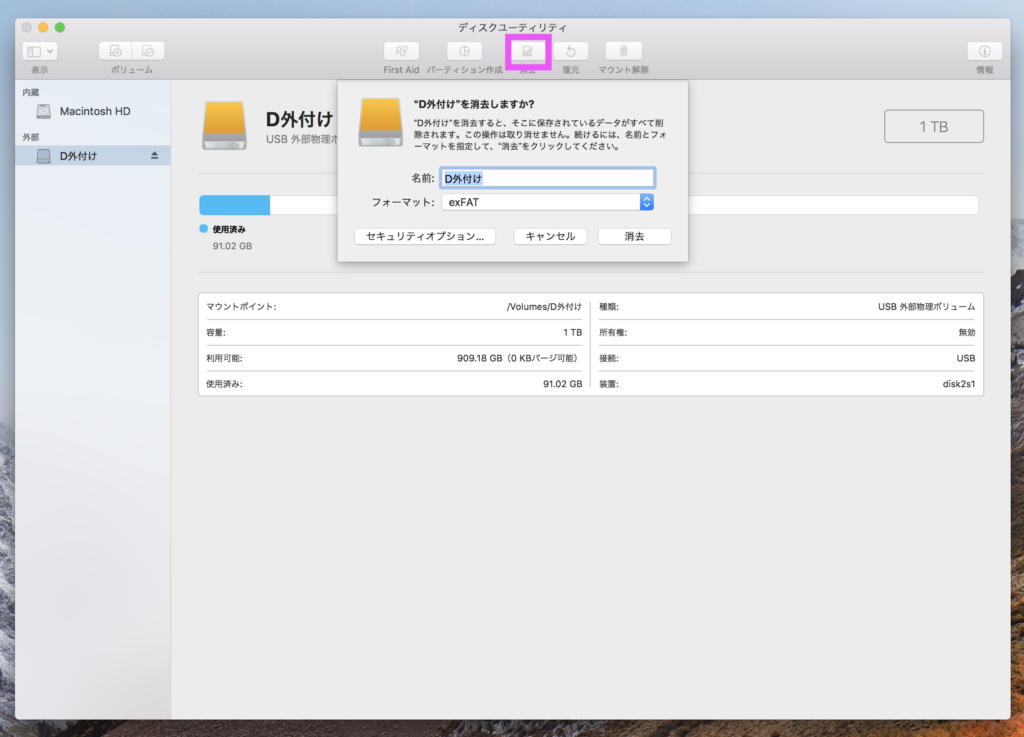
外付けHDDを選んだ状態で、上部の『消去』をクリックしますと『消去してもいいですか?』というポップアップが表示されます。
まず、外付けHDDの名前を変更したい場合はここで記入してください。
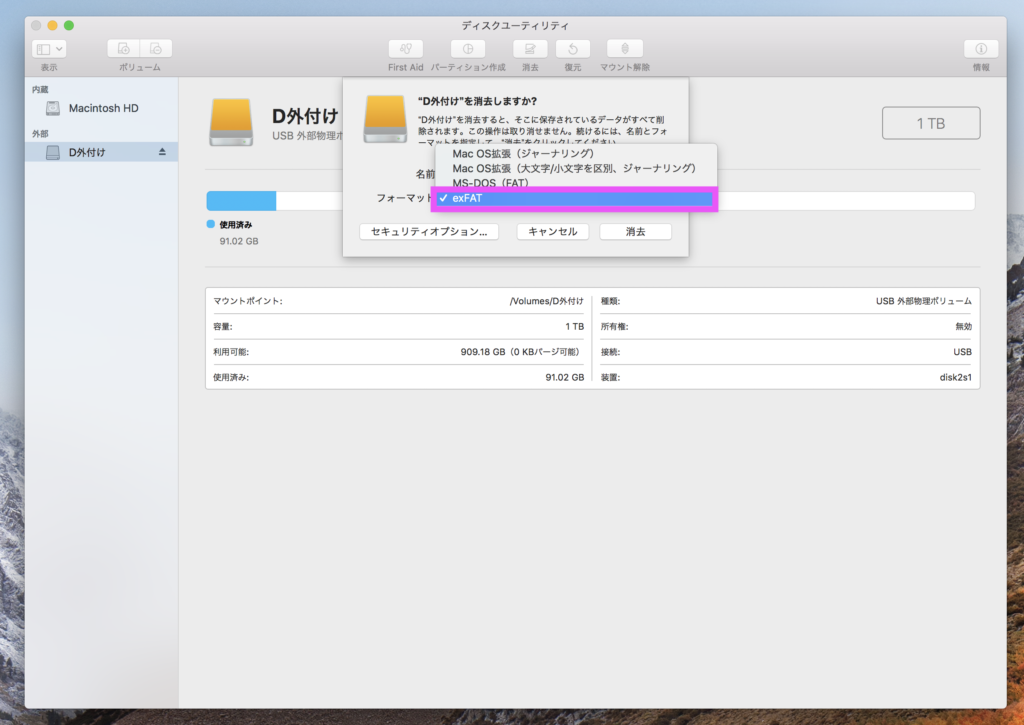
名前を変更できましたら、フォーマット形式を選びます。
上部二つは少し説明が難しいので、選ぶなら『MS-DOS』か『exFAT』ですね。
- MS-DOS
- exFAT
MS-DOS
- Mac,Windows,Linux全てで使用可能な形式
- 1ファイル容量制限が4GBまで
- 古い規格なので古いPCでも使える
などといった事が出来ます。
exFAT
- Mac,Windows,Linux全てで使用可能な形式
- 1ファイル容量制限なし
- 古いOSによっては対応していない
とまぁ、結局どっちがいいの?ってなりますよね。
私は、exFATをおすすめします。
私生活で4GBのデータを通信する事なんてあまりないですが、exFATの方が企画が新しいので、最近のパソコンなら問題ありません。
なので、exFATを選びましょう!消去をクリック!
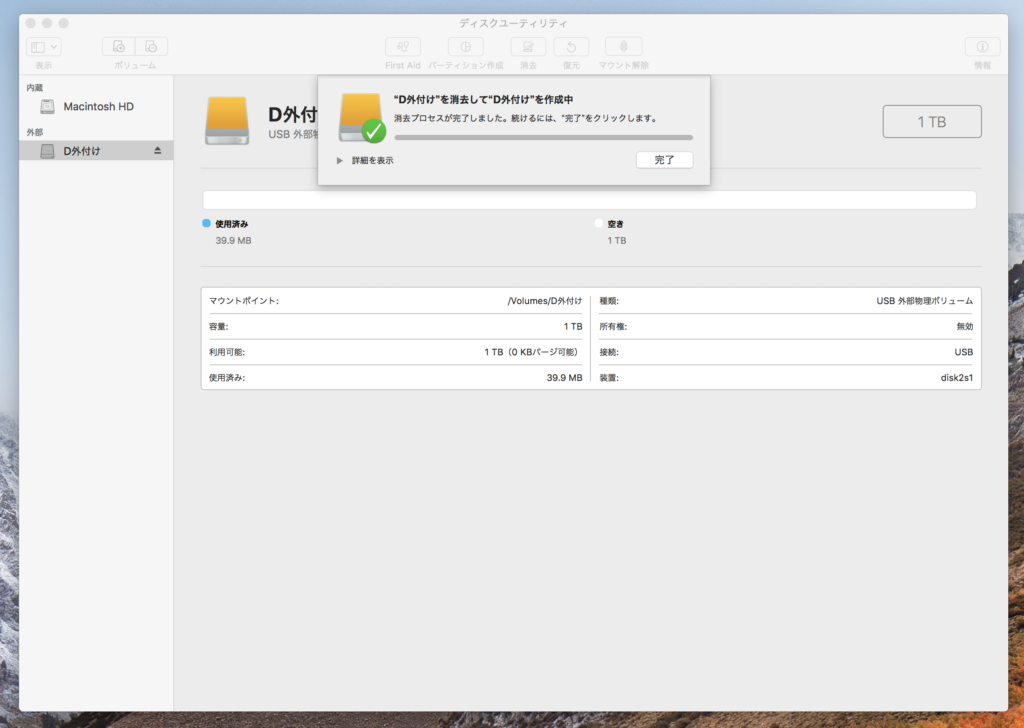
そうすると、完了になるまで少し放置プレイで、終わったら完了ボタンをクリックします。
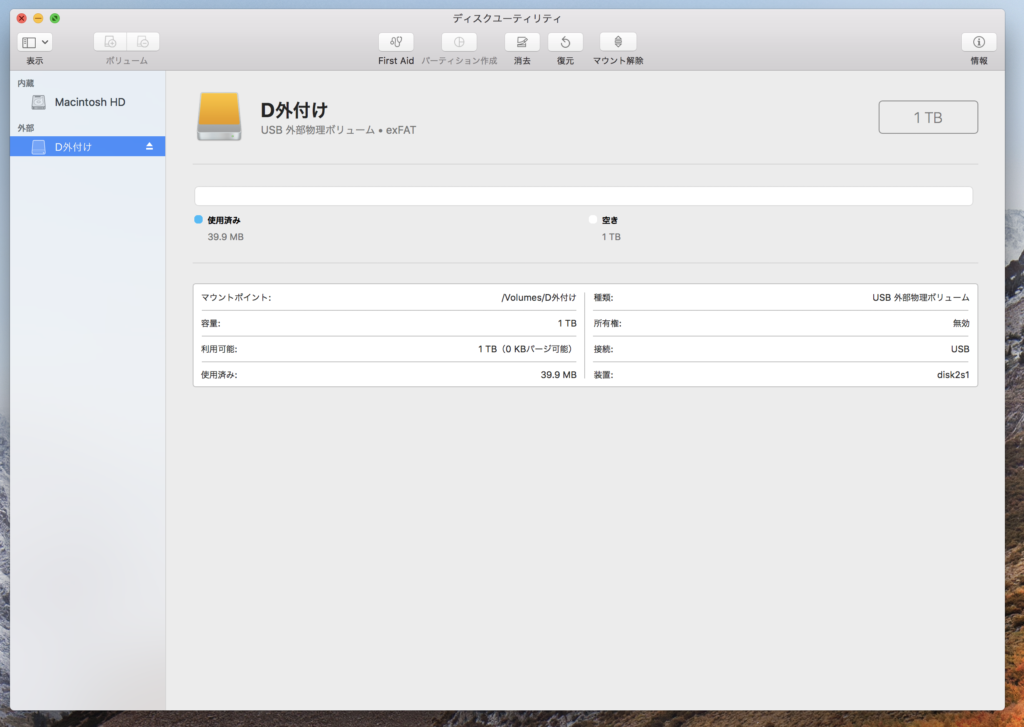
これで、外付けHDDの中身が消去されて綺麗になりました!
超簡単でしたね!
Macで外付けHDDをフォーマットする方法まとめ

いかがでしたでしょうか?
Windowsの方が個人的には面倒な気がします。
正直どっちでもできるので、どちらのパソコンでも問題ないんですけどね。
私は、Macの方がフォントが綺麗という事で気に入っています。
あ、そういう記事書くのもいいかもしれないですね。
また、それは別のお話。
このHDDのフォーマットの仕方を覚えておけば、誰かにHDDを貸す時や、会社をやめる時に自分のデータを消去する時などに使えますので、覚えとくと使えるかもしれません!
それでは、よいMacライフをノシ
