過去の記事で、Freemake Video Converterという動画変換ソフトの使い方を紹介いたしましたが。
今回は、その中でもDVDのコピーの仕方について詳しく解説していこうと思います。
Freemake Video Converterが気になる方は下記の記事で紹介していますので、参考にしてみてください。
Freemake Video Converter 簡単に動画変換できるソフト(PR)
最近はVODなどの普及により、DVDの需要も大分減ってきているかと思いますがお子さんがいる家庭などでは、DVDを見たりする事もあるのではないでしょうか?
昔の家庭などの記録映像などDVDに保存していたけど、予備として残しておきたい!など思いませんか?
そういった事も、パソコン初心者であっても簡単に出来てしまうので割とおすすめ出来るソフトです。
基本的にはフリーで使用する事が可能ですので、とりあえずDVDをコピーする方法を探している人は試してみてください。
Freemake DVDコピーソフトは、Windows対応ですのでMacには対応していないのでMacユーザーはご了承ください。
本記事では、Freemake DVDコピーソフトの使い方について解説しています。
目次
Freemake DVDコピーフリーソフトは日本語対応です!
まずは、Freemake DVDコピーソフトは海外の会社が作ってはいますが、日本語に対応しているので安心してください。
また、使い方も感覚的に使う事が出来るのでとても楽に作業できます。
パソコンが不慣れな方であっても、パソコンにインストールさえ出来てしまえば後はこっちのもんです。
ソフトをインストールというと結構パソコンが苦手な方は躊躇してしまう所がりますが、心配は不要です。
比較的簡単で、難しい操作は必要としないのでこの記事を読んでいただければ解決すると思います。
それでは、インストールから紹介していきましょう。
Freemake DVDコピーフリーソフトインストール方法
まずはこちらからダウンロードしてください。
上記のサイトからダウンロードしてください。
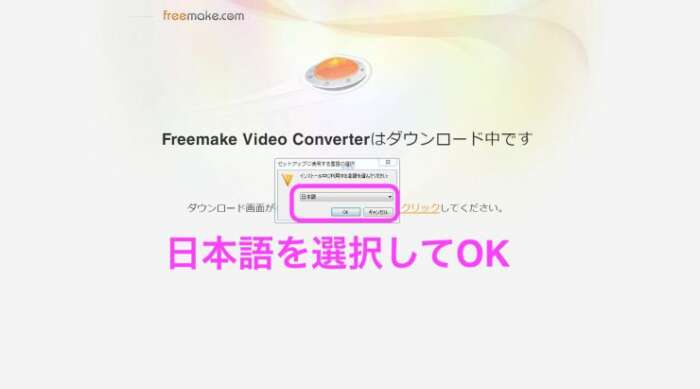
ダウンロードしたインストーラーを起動して日本語をクリック!
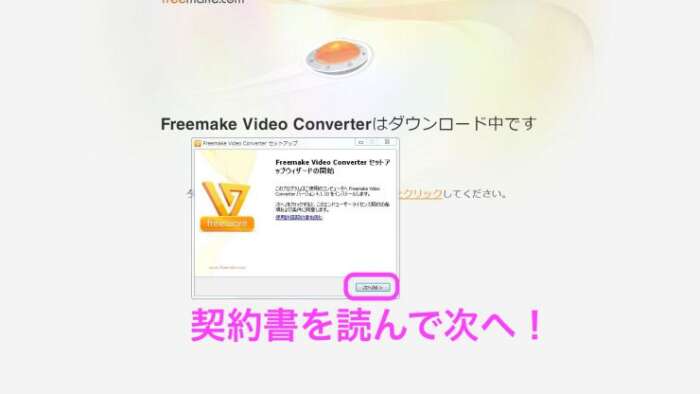
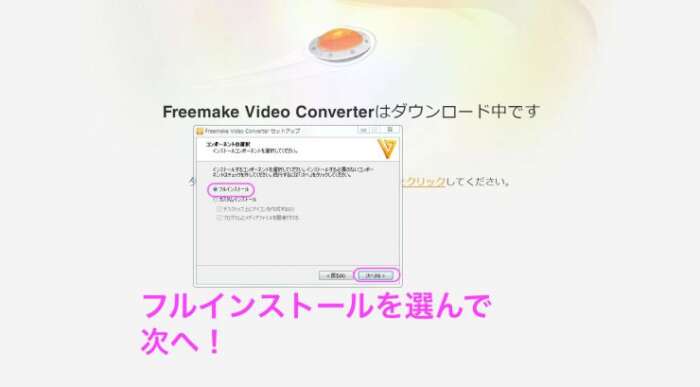
カスタマイズ出来る人はカスタマイズ、分からない人はとりあえず全部入れるので「フルカスタマイズ」

インストールが終わったら起動!
以上でFreemake DVDコピーソフトのインストールは完了です!
Freemake DVDコピーソフトの使い方
上のDVDという所を選択しましょう!
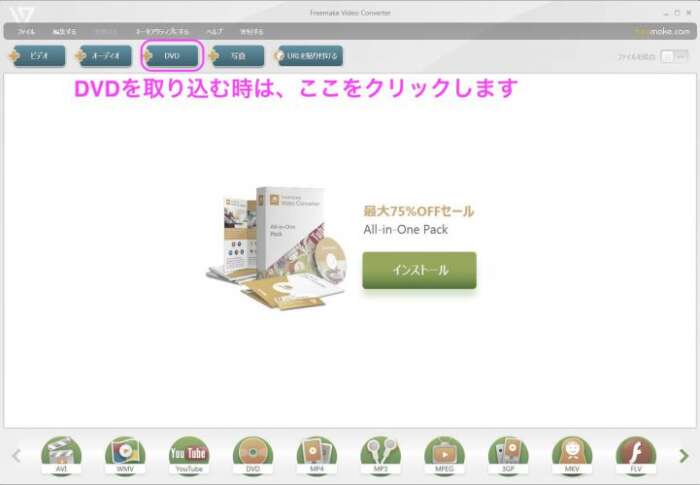
DVDは、PCのドライブにDVDを入れて、Freemake Video ConverterメニューのDVDを選択して、DVDが入っているドライブを選択してください。
最近のノートパソコンなどはDVDドライブ(DVDを入れる所)がついてない物が多いので、その様な場合は外付けドライブを購入する必要があります。
↓PCにDVDドライブが無い方で詳しく知りたい方は下記の記事を参考にしてください↓
ノートパソコンにCDやDVDを入れるところがない場合の対処方
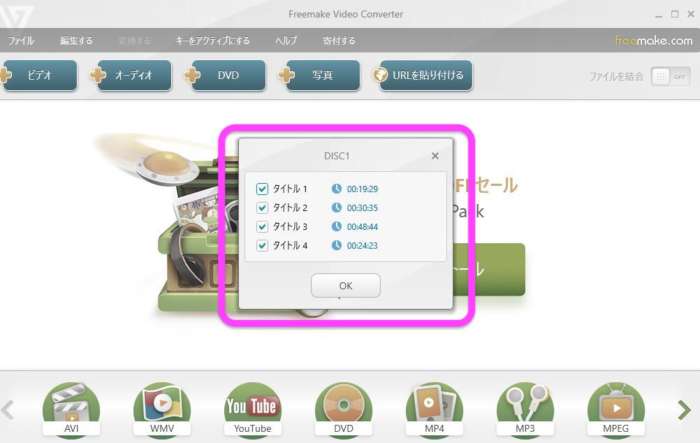
「DVDを開いています」のメッセージが出て、しばらく待っていると画面上に読み込んだDVDが表示されます。
複数出てくる事もありますが、良くわからない場合は全部チェックしておきましょう。
チェックを入れたらOKを押すと、データがソフトに反映されます。
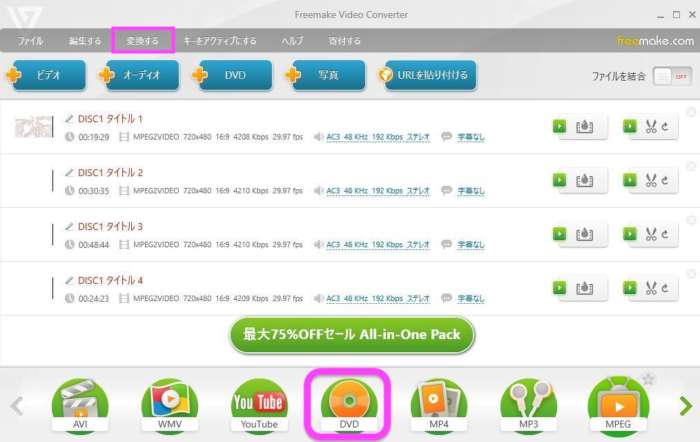
ここで一度データを変換します。
データを選択した状態で上記のメニューの変換を選択し、mp4などで変換しておきましょう。
 上記の様な状態で変換したデータを再度入れ直します。
上記の様な状態で変換したデータを再度入れ直します。
※書き込む前に自動で変換処理がされる様ですが、DVDデータそのままですと書き込めない事があるみたいなので、一度変換してからの方が安定しています。

変換したデータが入った事を確認出来たら、下のメニューのDVDを選択しましょう。
そうすると、別窓で書き込みウィンドウが立ち上がります。

そうしたらDVDタイトルを変更したい場合は変更しましょう。
次に、メニューテンプレートがあるので、使いたい人は選択しましょう。
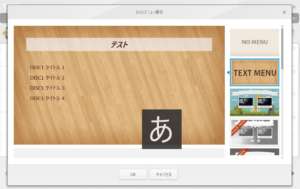
テンプレートはこの様になっています。
次にPAL 720x576という所をクリックすると、NTSCというのが出てくるのでそちらに変更してください。
終わりましたら空の状態のディスクを入れて書き込みをクリックです。
※Freemakeのロゴ削除は有料版にすれば可能です。

書き込みをクリックすると、別窓で書き込みが始まります。
ここで結構な時間が掛かると思いますので、気長に待ちましょう。
パソコンスペックにもよるので、一概に決まった時間はないと思ってください。
テレビをみるもよし、仕事をするもよし、動画をみるのもいいですね。
兎に角、パソコン前に待機していても相当時間が掛かるので、パソコンをつけたまま他の事をしましょう。
結構時間が掛かるので、時間に余裕の有る時などにするのがおすすめです。

書き込みが終了すると、上記の様なポップアップが表示されます。
同じ内容で書き込みたい(コピー)したい場合は『はい』を選択すれば繰り返す事ができます。
不要な場合はいいえで終了しましょう。
【PR】Freemake DVDコピーフリーソフトの使い方【まとめ】
いかがでしたでしょうか?
若干面倒ではありますが、簡単にコピーする事が出来ます。
コピーガードなども大丈夫らしいですが、その辺は自己責任でお願いいたします。
あくまで、自分で撮影した動画などDVDにする場合であれば問題なく使用する事はできると思います。
とりあえず、DVDのコピーソフトをお探しの場合は使ってみてはいかがでしょうか?
フリーなので使うのは無料です。

