Pinterestってどうやって外部の画像をピンするの?と悩んでいませんか?
Pinterestが流行っているけど、イマイチ使い方が分からない。
外部の画像のピンの仕方が分からないと思いますよね。
基本的にSNSが苦手な私ではありますが、一応流行っているSNSは触るだけ触って知識として蓄えておこうと思っていますので、適当に触ってみたりしています。
そんな時にPinterestって『外部の画像ってどやって保存するんだ?』と思い調べたので、まとめておこうと思います。
本記事では、Pinterestの外部の画像をピンする方法を解説しています。
目次
Pinterestで外部の画像を保存する方法【スマホ/PC対応】
Pinterestで外部の画像を保存する方法は以下の通りです。
ポイント
- 公式のPinterestの+ボタンから
- PCの場合はChromeのプラグインを使おう
- スマホのブラウザから
以上になります。
それでは、詳しく解説していきます。
公式のPinterestの+ボタンから
公式のPinterestのページから外部にアクセスしてピンをする事ができます。
ただ、この方法は個人的には面倒でしたので、あまりおすすめはしません。
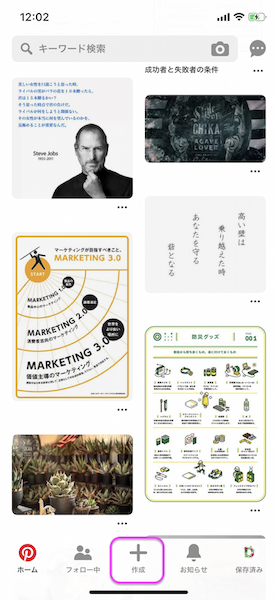
アプリもしくは、PCでサイトを開いて+ボタンをクリックします。
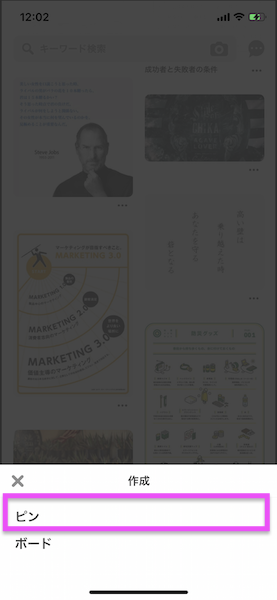
ピンを選びましょう。
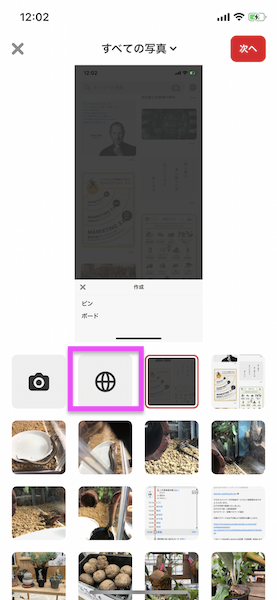
WEBマークを選んでください。
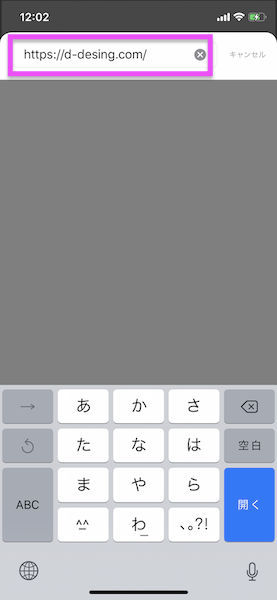
アドレスを入力してください。
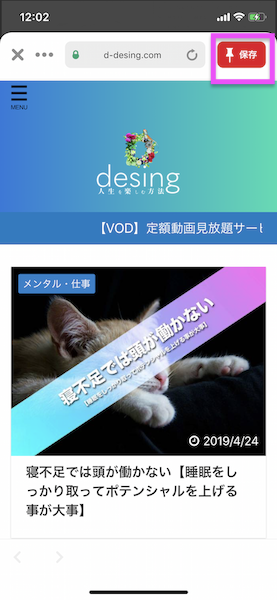 保存を選びます。
保存を選びます。
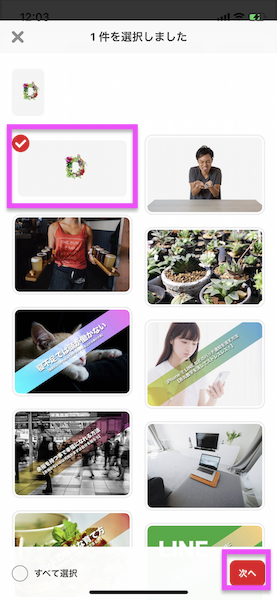 サイト内の画像が一覧で表示されますので、選択して次へを押すとボードに保存する事ができます。
サイト内の画像が一覧で表示されますので、選択して次へを押すとボードに保存する事ができます。
複数選択も可能ですので、沢山ある場合は纏めて画像をピンする事ができます。
PCの場合はChromeのプラグインを使おう
PCで閲覧している最中に、画像をピンしておきたいと言う人は、Chromeのプラグインを使うのが簡単で便利です。
GoogleChromeをお使いでない方はこちらからダウンロードしてください。
Google Chromeダウンロードページはこちら
尚、GoogleChromeが個人的にはおすすめなので理由が気になる方はこちらも参考にしてみてください。
パソコンで使うおすすめのブラウザは?と聞かれたらGoogleChrome一択です
話は戻りまして、ChromeのPinterestのプラグインを入れると簡単に画像をピンする事ができます。
プラグインはこちらからインストールしてください。
Pinterest保存ボタン
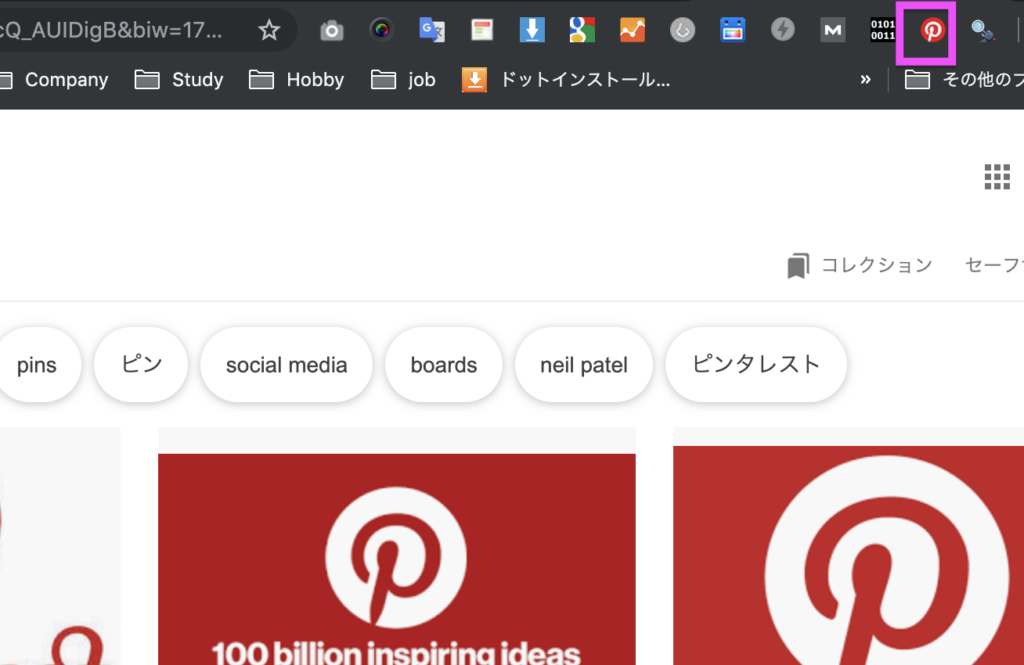 こんな感じで右上にプラグインがインストールされていればOKです。
こんな感じで右上にプラグインがインストールされていればOKです。
早速使ってみましょう。
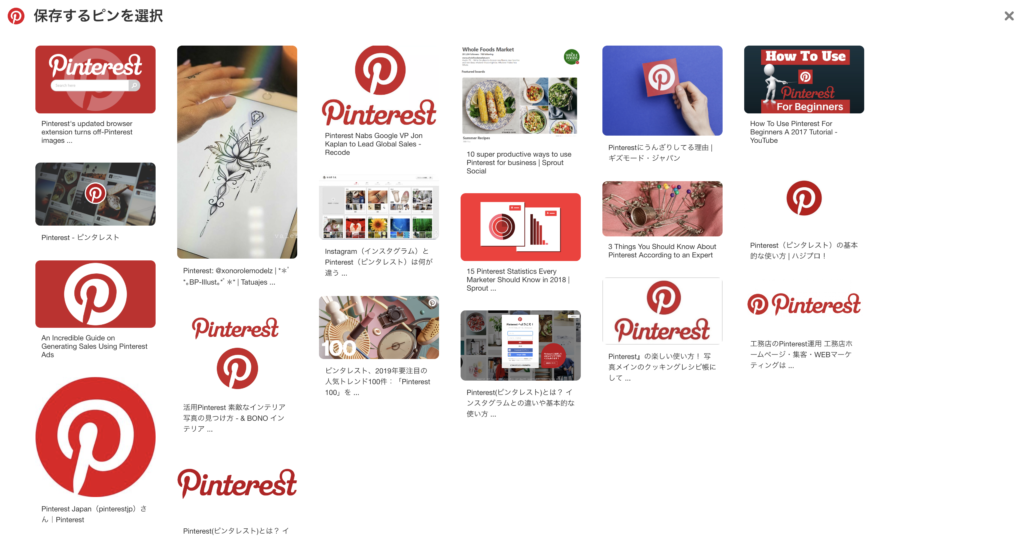 こんな感じの一覧が表示されます。
こんな感じの一覧が表示されます。
保存したい画像を選びましょう。
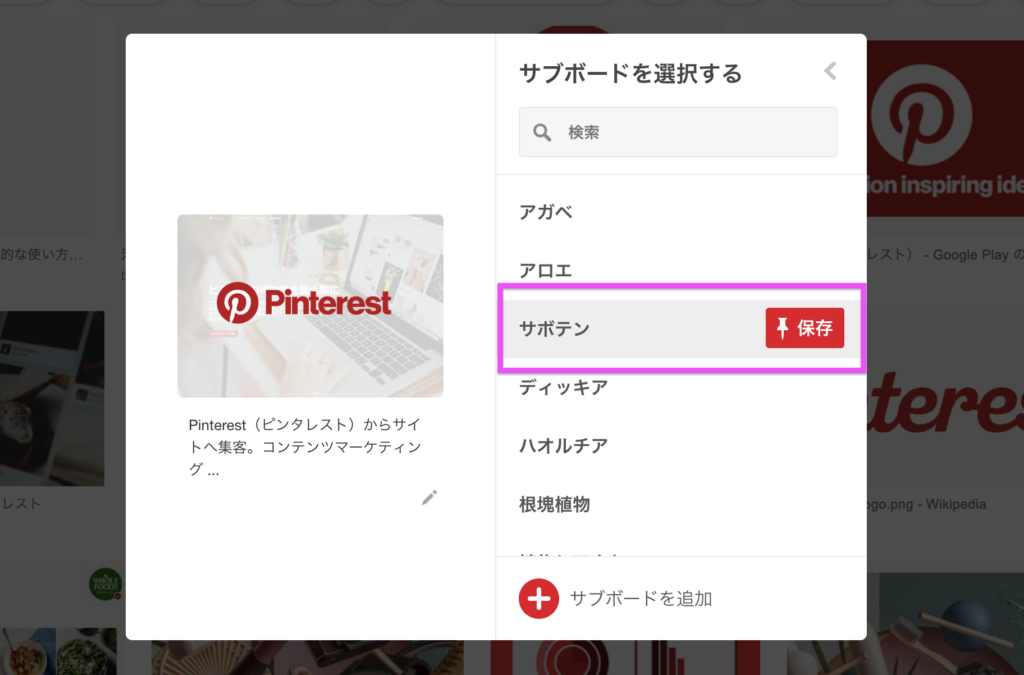 ボードの保存先が表示されるので、保存を押せばピンが完了です。
ボードの保存先が表示されるので、保存を押せばピンが完了です。
こっちの方が簡単に保存ができるのでおすすめです。
多くのメモはたまたま見つけて取っておきたいメモみたいな感じが多いので、入れておくと手間が減ります。
スマホのブラウザからピンする
スマホにPinterestのアプリをインストールしましょう。
大体インストールしてあると思うので、インストールは割愛します。
今回は日本で一番iPhoneの活用率が高いので、Safariで紹介します。
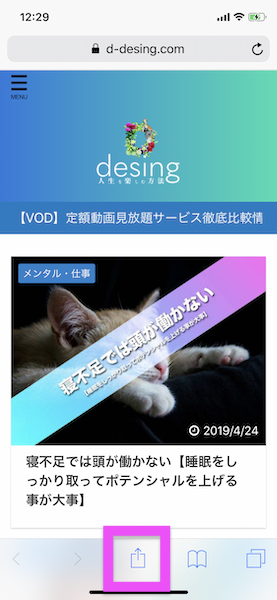
ブラウザの下に出てくる『シェアシート』を選びます。
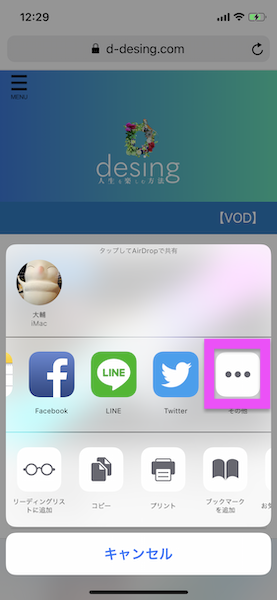 シェアシートの中のその他の項目を選んでください。
シェアシートの中のその他の項目を選んでください。
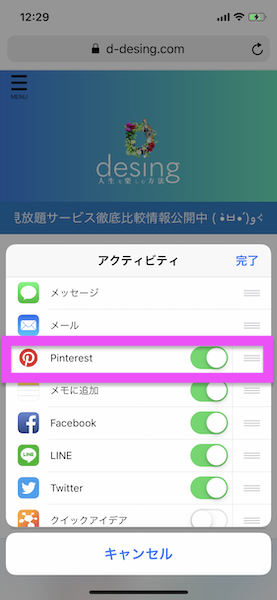 ここのPinterestをアクティブにして頂き、よく使う人は上に順番を変えてあげましょう。
ここのPinterestをアクティブにして頂き、よく使う人は上に順番を変えてあげましょう。
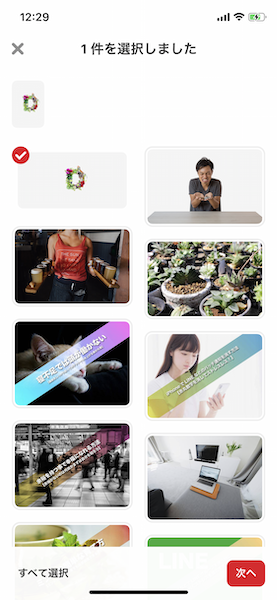
あとは、公式ページやアプリからピンする方法と同じです。
ピンしたい画像を選んで、任意のボードに保存しましょう。
おまけ【Chromeのスマホブラウザの場合】
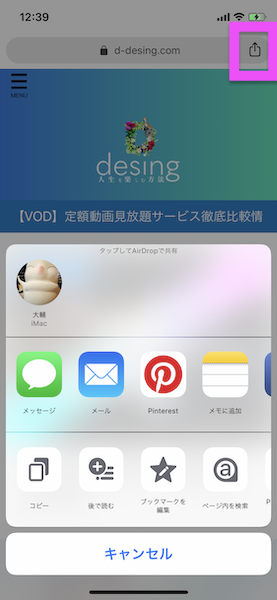 GoogleChromeの場合は、右上にシェアシートボタンが表示されますので、ここをクリックすると表示が出てきます。
GoogleChromeの場合は、右上にシェアシートボタンが表示されますので、ここをクリックすると表示が出てきます。
以上になります。
Pinterestで外部の画像を保存する方法【まとめ】
いかがでしたでしょうか?
個人的には、ブラウザでピン出来る様にしておいた方が効率的かな?と思います。
気になったデザインや、良いと思った事を保存しておいて後々の参考にしたり出来るのでアイディアボードとして結構活用できるかと思います。
単純に好きなアニメやアーティストの画像を集めても楽しいですしね。
使い方は色々あります。
自分のオリジナルの作品などは、ピンしてあげておけば自分のサイトに来てくれるかもしれないのでおすすめです。
ちなみに、私は全く来てくれません ( •̀ᄇ• ́)ﻭ✧
それでは、読んでいただいてありがとうございました。
ダイスケでした。(@desing_d)



