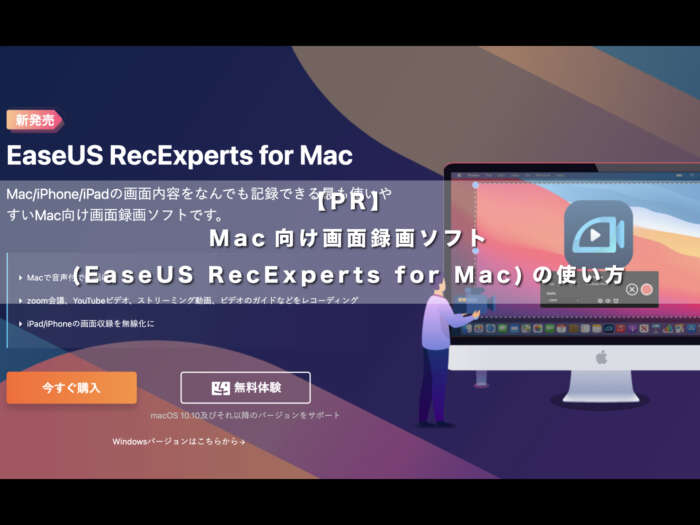本日はPR記事になりますので、独断と偏見で書いていきます!
どうも、DAISUKEです!(@desing_d)
今回紹介するのは、Macの画面を録画できるソフト『EaseUS RecExperts for Mac』というソフトですね。
Mac専用になるので、Windowsの人はごめんなさい。
Windows版はこちらになるみたいです。
EaseUS RecExperts
Mac自体にも画面録画という機能はあるのですが、こちらのソフトは録音もできたりするのでZOOMなどの会議録音などが可能になると言う事ですね。
他にも、例えば最近だと音声コンテンツなどを遠くの人と通話しながら番組を作りたい!と思う一般の方でもわりと簡単にできたりすると思います。
勿論、通常の配信アプリを使っても良いとは思いますが、データが自分の手元に残った方が、他のプラットホームでも使えると思うので、個人的には収録は収録ソフトを使って外部にデータを保存しておいた方が良いよね!と思ってます。
その辺を考えると割と簡単に使う事ができるので、そういった事をしたい人は、EaseUS RecExperts for Macは良いかもしれません。
本記事では、【PR】Mac向け画面録画ソフト(EaseUS RecExperts for Mac)の使い方について書いていきます。
目次
【PR】Mac向け画面録画ソフト(EaseUS RecExperts for Mac)の使い方
早速、EaseUS RecExperts for Macのダウンロードしていきましょう。
こちらからダウンロード↓
EaseUS RecExperts for Mac公式ダウンロードページ
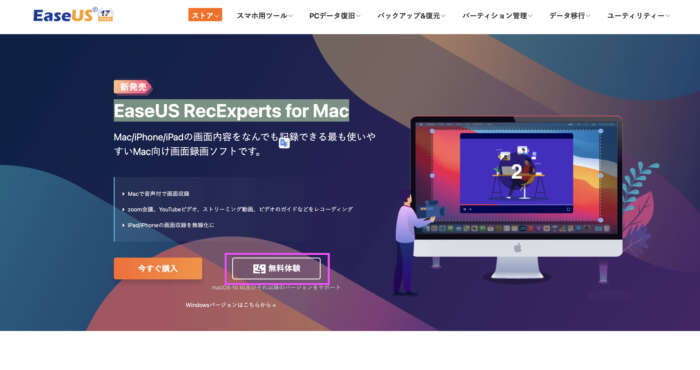
購入が確定している人は、今すぐ購入へ。
個人的にはまずは無料で使ってみるのがおすすめなので、無料体験を選択しましょう。
ダウンロードは始まるので、諸々インストールしていきましょう。
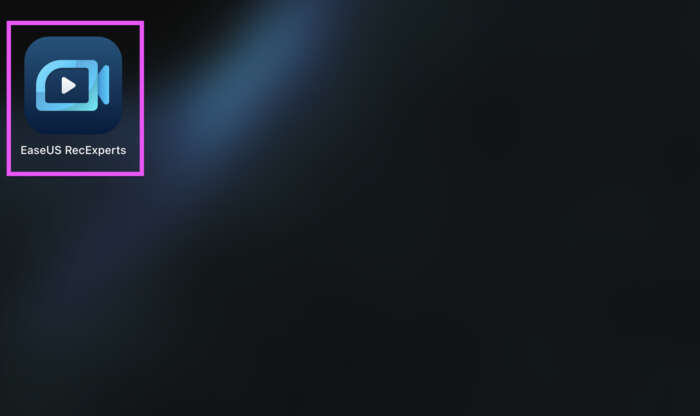
この様なアプリがインストールされたらOKです。
早速起動してみましょう。
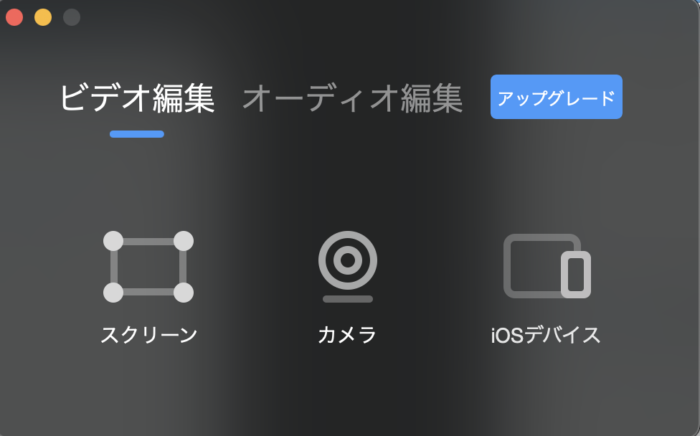
こんな感じの画面が開かれます。
ビデオ編集で出来る事
ビデオ編集のタブで出来る事は
- スクリーン…Macの録画したいウィンドウを選んで録画
- カメラ…カメラを使用して、自分の撮影などが出来るみたいです。
- iOSデバイス…iPhoneやiPadのデバイスの録画が可能
こんな感じになっていますね。
僕は余り使いませんが、スマホの録画なんかをする人は重宝する機能かもしれません。
スクリーン録画を試してみた。
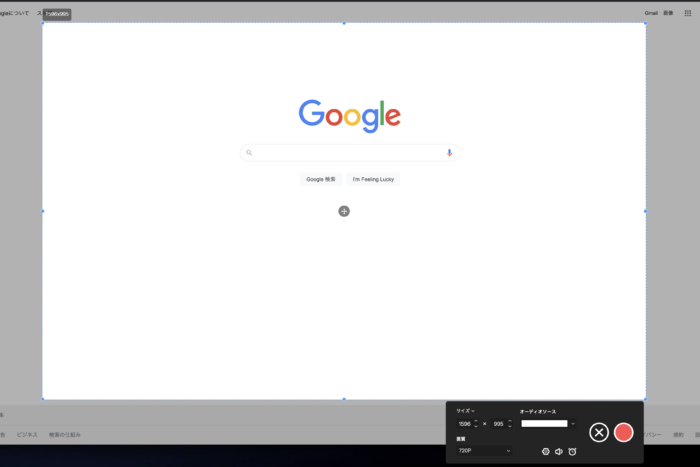
ウィンドウを選択すると、そのサイズに合わせてくれるので楽ですね。
勿論、自由にサイズも変更出来るので一部だけの録画も比較的簡単に出来ると思います。
一点気になったのは、私はデュアルディスプレイで起動していますが、一方の画面で枠を作ってしまうと、反対の画面に持っていないみたいなので、再度作り直す必要がありそうです。
まぁ、基本的には動かす事はないと思うので、何かしろの支障が出る事ではないとは思います。
枠も簡単に作る事が出来るので、そこまで気にする必要はないかな?と思いました。
オーディオ編集で出来る事
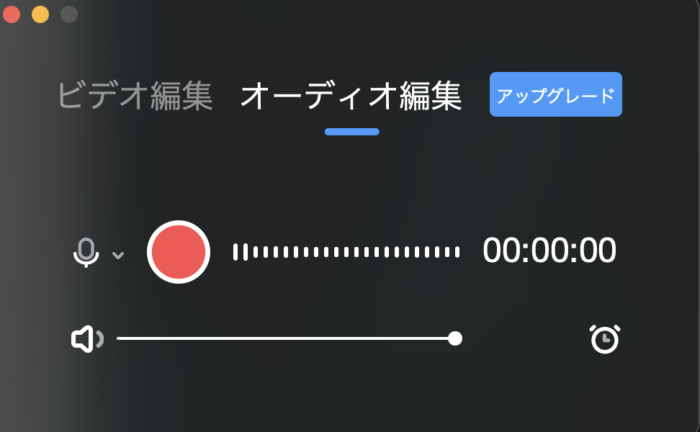
こちらは純粋に音声だけなので、ラジオなんかを録音したい人には重宝できるかもしれませんね。
無料版はこの辺りまでしか難しそうですね。
■公式サイト
EaseUS RecExperts for Mac
■公式設定方法
Mac画面録画
Mac向け画面録画ソフトEaseUS RecExperts for Mac(有料版)
有料版でGIFを作って見ました。
スクリーン録画になります。
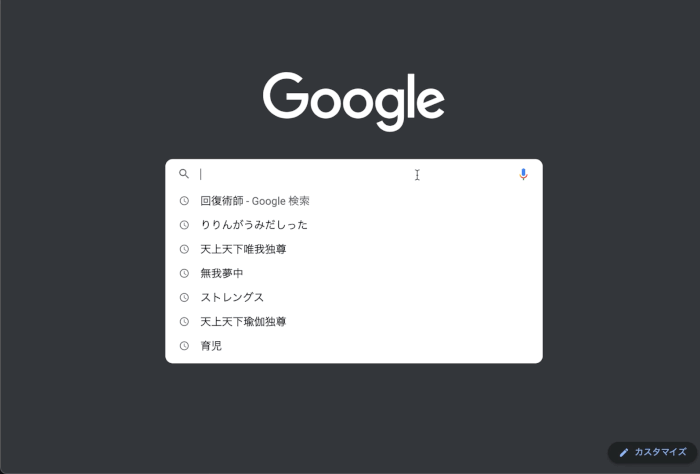
GIFなので音声はありませんが、MP4で保存する事もできます。
ファイルが重たくなってはしまいますが、こうやって簡単にGIFを作れるのは意外と便利な時がもありそうですね。
個人的には、仕事などでパソコンの設定の仕方をよく電話で聞かれるので、こういったツールがあると便利かなとかおもったりします。
MP4の場合は音声もしっかり入っているので、声付きで録画したい方は使い勝手が良いと思います。
iPhone画面録画
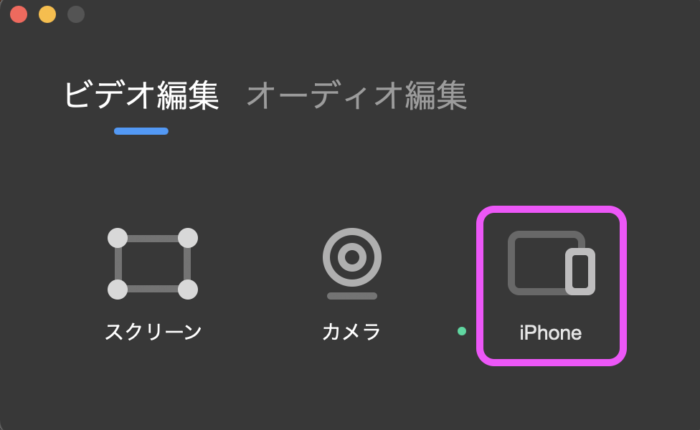
iPhoneもしくはiPadをパソコンと同じwifi下でUSB接続すると、iPhoneの画面を録画してパソコンに保存する事も出来ます。
比較的簡単に接続も録画も出来たので、iPhone単体で行う事が多い人は、それをPCに送る作業も面倒だと思うので、こういったツールを使うと便利かもしれません。
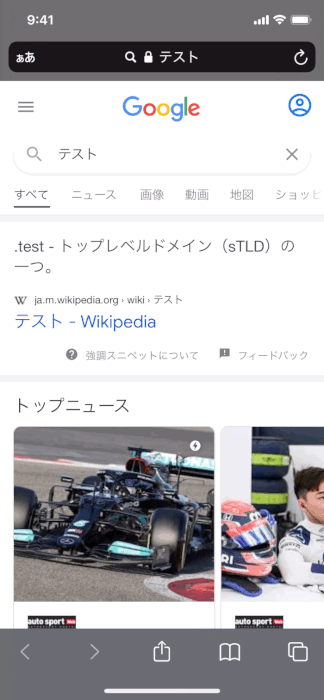
こんな感じですね。
思ったよりスムーズで面白いな〜って遊んでしまいました。
これ、便利とかそういう事よりも、単純に面白いです(笑)
スマホで動かしたものが、パソコンでヌルヌル動いているのを一度お試しください。
※ただ、無料だと出来ないので会社などで上手にプレゼンして使う事をおすすめします!
あとは、録音録画のタイマー機能などもあるので、何かしろに使えるのではないかと思います。
HD録画に関しては、どこまでのクオリティで保存したいかによるので、余り使う用途はなさそうだと個人的には思っていますが、どうなんでしょうか。
個人的には、iPhoneなどのデバイスを録画する場合と、GIF作成、あとは長時間の録画をする人は有料で。
簡易的な物であれば無料でも十分つかえるのではないかと思いました。
EaseUS RecExperts for Macを使ってみた感想
無料版だと、GIFなどの出力ができない事と、5分以上の録画はできないので自分の用途によって契約を考えたら良いと思いますね。

こちらが、サイトに書かれているプラン別の制限。
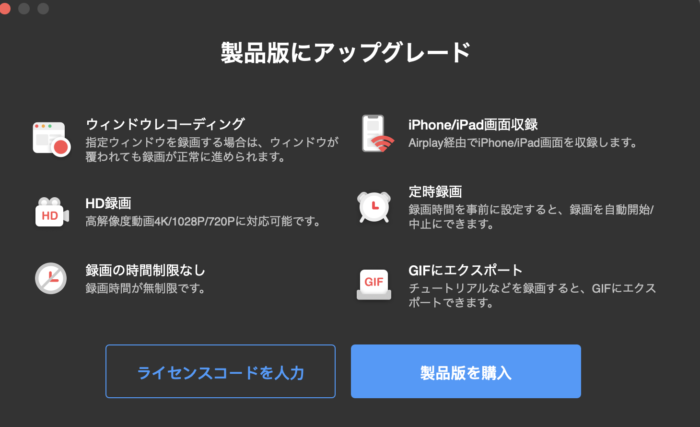
こちらが、無料版をインストールしてアップグレードを押すと出てくる表示。
こちらの方が何となく分かりやすい感じがしたので参考程度に。
GIFの保存やiPhoneなどのデバイスをやりたい人も有料にする必要があります。
短い時間の簡単な画面録画であれば、恐らく無料でも何とかなる様な気がします。
この辺は、実際に実用的に使ってみないと痒いところが分かりにくいかもしれませんね。
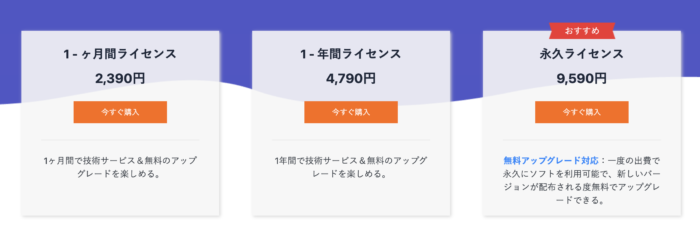
金額も月単位、年間、永久などあるので、頻繁に使う様であれば永久でもいいもかもしれませんが、とりあえずは無料で試してからの方がいいと個人的には思いますね。
必要なPCスペックは高くないので、余りにも古いMacでない限りは問題ないと思います。
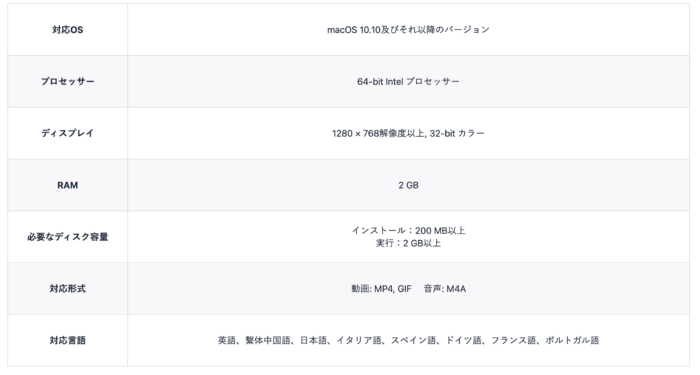
ソフト自体の使い方はとても簡単でありますので、パソコンが苦手な人でも感覚的に使えるのではないかと思います。
インストールも簡単ですし、ソフトも重たい感じはしません。
ZOOMでも確か有料で録音は出来たきがしますが、クライアントによってはZOOMじゃないサービスを使う時もあるので、その辺を全部網羅しようと思うと設定も変わる事もあると思うので、こういったソフトで対応すれば余り考える必要はなくなるかもしれませんし。
YouTubeなどでの撮影なんかでも使えるのではないかな?と思います。
公式の方で丁寧に設定の仕方なども掲載されているので、余り迷子にならずに設定も出来ると思います。
■公式サイト
EaseUS RecExperts for Mac
■公式設定方法
Mac画面録画
とりあえず、画面と音声を一緒に記録したい人は試してみるのがいいのでは?と思います。
簡単なので、直ぐ試す事が出来ます。
興味がある方は検討してみてください。
それでは、読んでいただいてありがとうございました。
DAISUKEでした。(@desing_d)