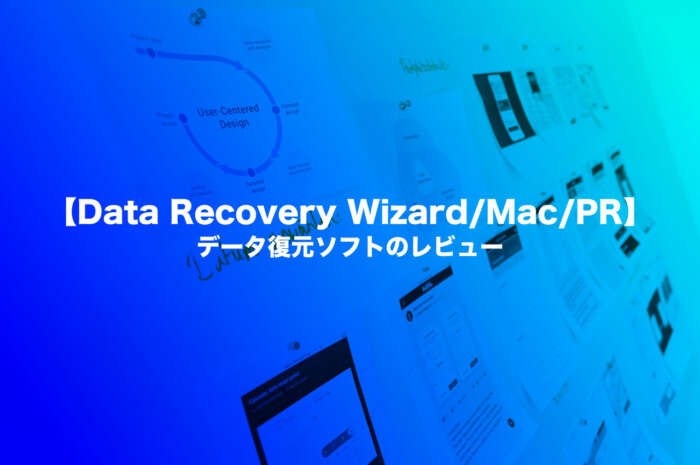今回はData Recovery Wizardというデータ復元ソフトのレビュー記事になります。
とりあえず、ざっくりの説明としては、消去してしまったパソコン内のデータを簡単に復元出来る!と言っているデータ復元ソフトですね。
私はMacを基本的に使っていますので、今回はMacですが、Windowsのソフトもありますので安心してください。
それでは、順番にData Recovery Wizard/Macについて解説していきましょう!
目次
データ復元ソフトのレビュー【Data Recovery Wizard/Mac/PR】

私も初めて使ってみたので、実際本当に復元できるのだろうか?と疑問に思っていましたが、思ったより超簡単にデリートしたデータが復元できました。
細かい所で、ちょっと分かりにくかった所もありましたので、簡単にData Recovery Wizardのご紹介と、ダウンロードから実用までの手順をご紹介したいとしたいと思います。
今回のData Recovery Wizard/Macの紹介手順は以下の通りです。
ポイント
- データ復元ソフトData Recovery Wizardとは?
- Data Recovery Wizardの実用手順
- Data Recovery Wizardの使ってみた感想
以上になります。
それでは、詳しく解説をしていきます。
データ復元ソフトData Recovery Wizardとは?
そもそも、そのデータ復元ソフトって信頼できるの?
フリーとかだとウィルスとか入ってないの?
など、心配になると思うので、調べてみたので簡単に紹介します。
開発会社はEaseUS(イーザス)
会社は、中国の有限会社イーザスソフトウェアという会社になります。
日本の方からすると、え?中国?と思うかもしれませんが、中国の技術の進歩はバカにしてはいけません。
別に私が中国が好きという訳ではなく、単純に技術がすごいと思っているのです。
大手企業との取引
EaseUSのHPを閲覧してみると、大手有名企業との取引がある事が書いてあります。
出典:EaseUS会社案内
この様に誰でも聞いた事のある企業が実用しているっぽいので、優秀なソフトだと伺えます。
データ復元ソフトって?
データ復元ソフトは、冒頭でも説明しましたがPC内や外付けHDDなどのデータを誤って消してしまった場合などに、データを復元出来るというソフトですね。
例えで言うなら、ハードディスク壊れたけどもしかしたらデータだけ復元できるかも?
間違って消してしまった!このデータがないと会議で困る!
お父さんの過去のパソコン内のデータを復元出来てしまう!
など、使える用途は余りないのですが、会社では1つはあると、緊急時に役に立つのでは?と思っています。
実際、私も会社のPCを管理していますが、復元ソフトを使って助かった時はあります。
さて、それではざっくりData Recovery Wizard/Macの使いたを紹介していきましょう。
対応デバイスやファイルは?
対応デバイス:SDカード、USBメモリ、外付けHDD、デジタルカメラ、PC
対応ファイル:写真、動画、ドキュメント、ミュージック、メール等
ほとんどのデバイスやファイルに対応しています。
そしてさらに、第24回/26回Vectorプロレジ大賞の復元部門賞を受賞しています。
素晴らしいですね!
Data Recovery Wizardの実用手順
それではサクサク行きましょう!
Data Recovery Wizardダウンロード
まずは、ダウンロードします。
Data Recovery Wizard for Mac 公式ダウンロードサイト
Data Recovery Wizardは3種類あり、フリーで使えるのは1種類だけです。
内容は以下の様になっています。
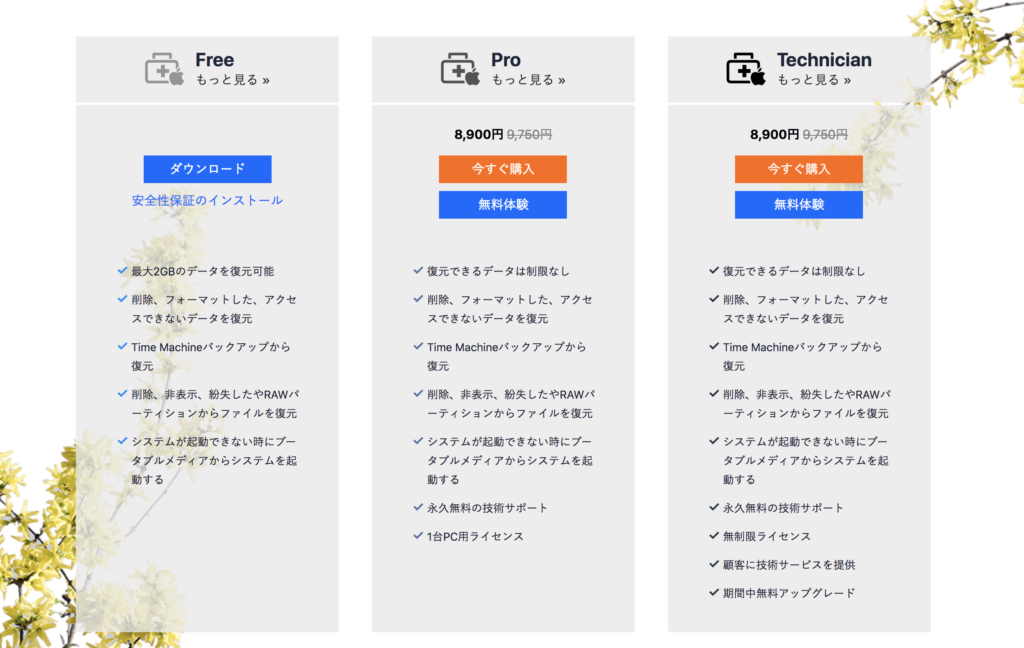
出典:Data Recovery Wizard公式ページ
復元容量
フリーは2GBまでとなっています。
2GBなどで大丈夫でしたら、フリーでいいかもしれませんね。
その他は、他のバージョンとそれほど変わらないので一般の方なら2GBもあれば足りると思います。
動画やた多くのファイルを復元したい場合は有料版を購入しましょう。
会社なら、有料版でOKでしょう!
アクセス出来ないデータを復元
所謂、パソコンの画面で確認出来ないデリートデータを表示して、復元してくれます。
Time Machineバックアップから復元
Macには自動バックアップが出来るTime Machineという機能があり、このバックアップからデータも復元出来ると言う事
RAWパーティションからデータの復元
パソコンを余り使わない人は、RAWという言葉を聞きなれないかもしれないですが、RAWとは『生』という意味です。
そして、パーティションでRAWと出てきた時は『未フォーマット』と言う事になりアクセスが出来なくなります。
知識のある人なら突破出来る時もありますが、知識がない人でもデータ復元ソフトを使うと復元可能になると言う事です。
ブータブルメディアから起動する
ブータブルメディアは、コンピューターの起動プログラムが入った記憶媒体の事で、OSが立ち上がらなくなったら恐らく、ブータブルメディアからソフトを起動して復元出来ると言う事ですね。
インストール&起動
ダウンロードが完了したら、インストールしてください。
インストールが終わったら、Data Recovery Wizardを起動します。
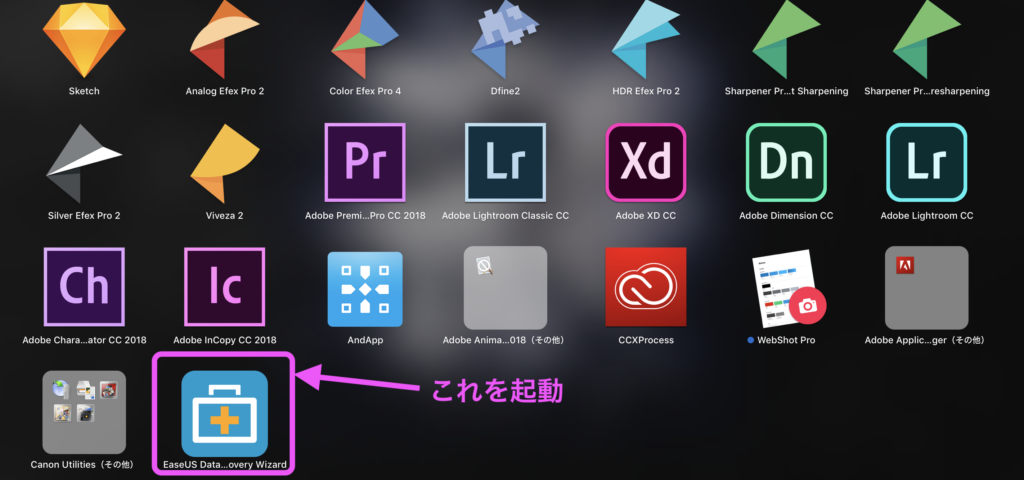 これで、起動は完了しました。
これで、起動は完了しました。
それでは、実用に移ります!
データの復元方法
起動すると下の画像の様な画面が出てきます。
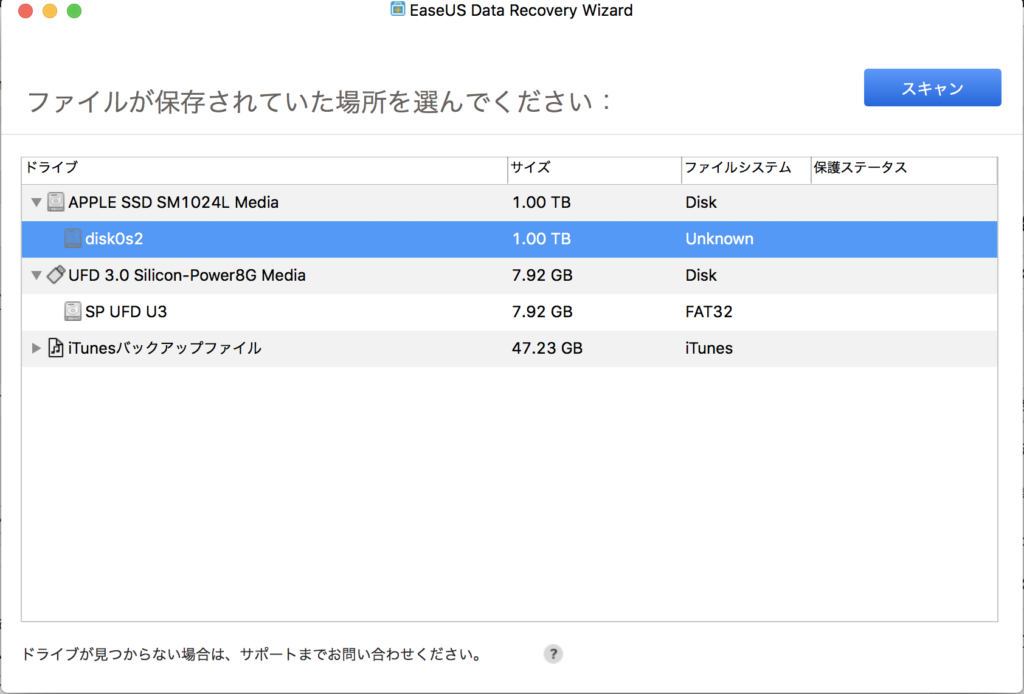
自分のパソコン内や接続されている記憶媒体の情報が表示されました。
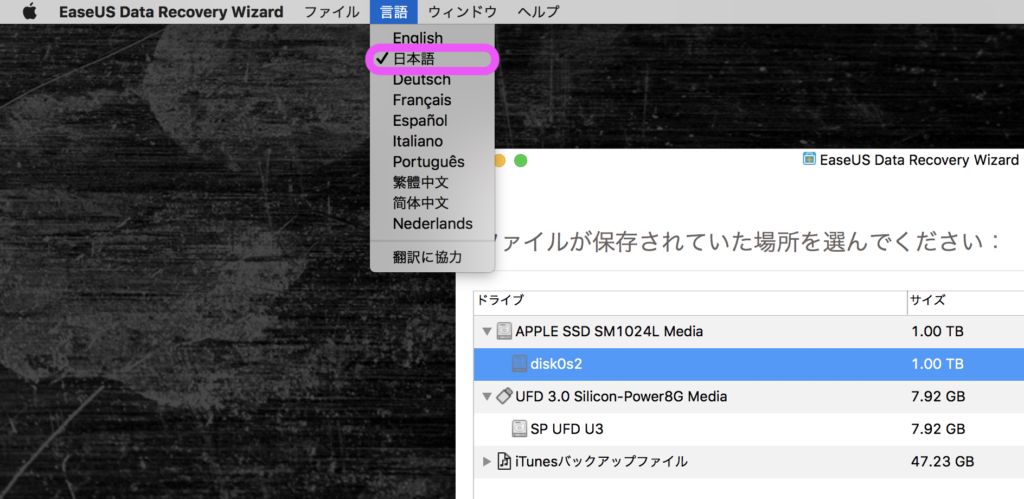 ちなみに、英語版が表示されてしまった場合は、こちらで日本語に変更できます。
ちなみに、英語版が表示されてしまった場合は、こちらで日本語に変更できます。
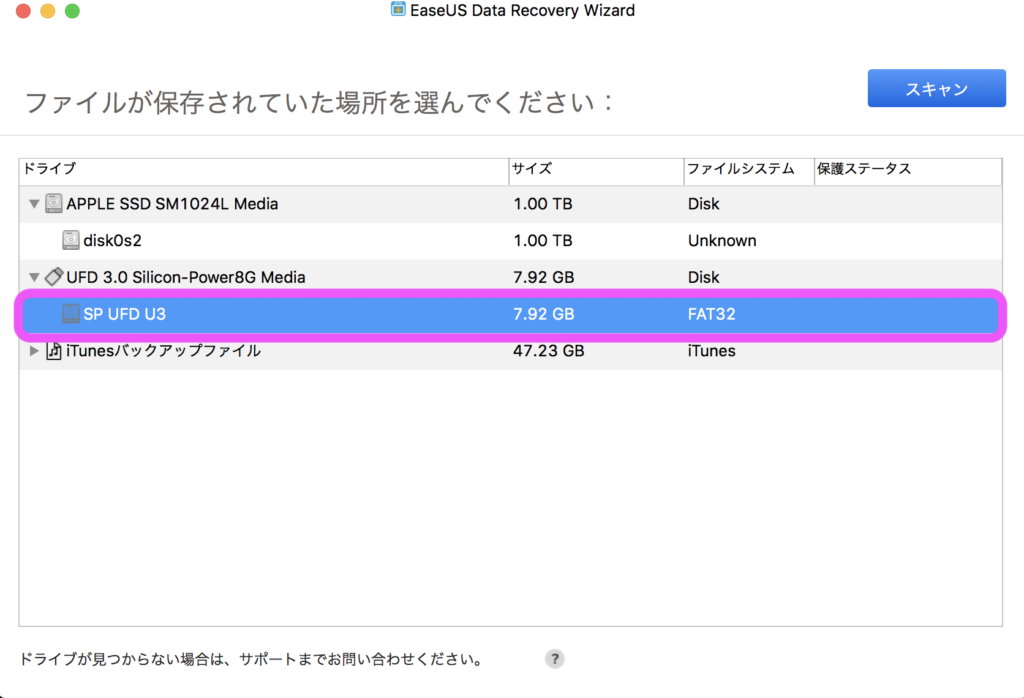
そして、今回は外付けのUSBメモリのデータを復元してみようと思います。
復元したい記憶媒体を選んだら、スキャンをクリックしましょう!
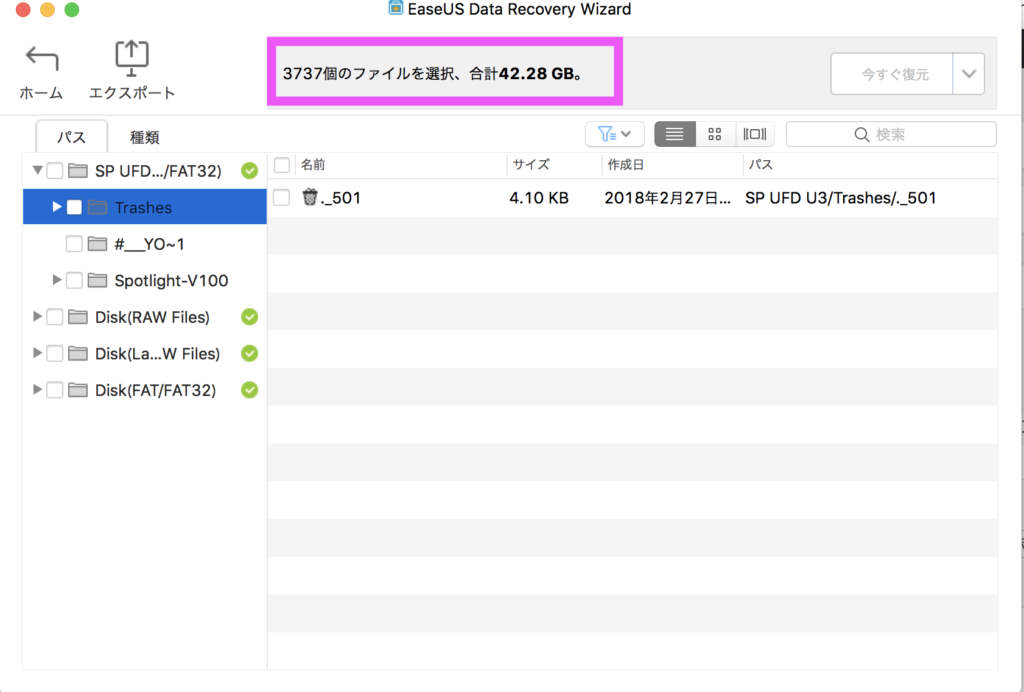
スキャンが終わると、USBメモリー内の情報が表示されます。
8GBのUSBメモリーですが、42.28GB相当のゴミデータがあると言う事ですね。
とっても面白いですね。
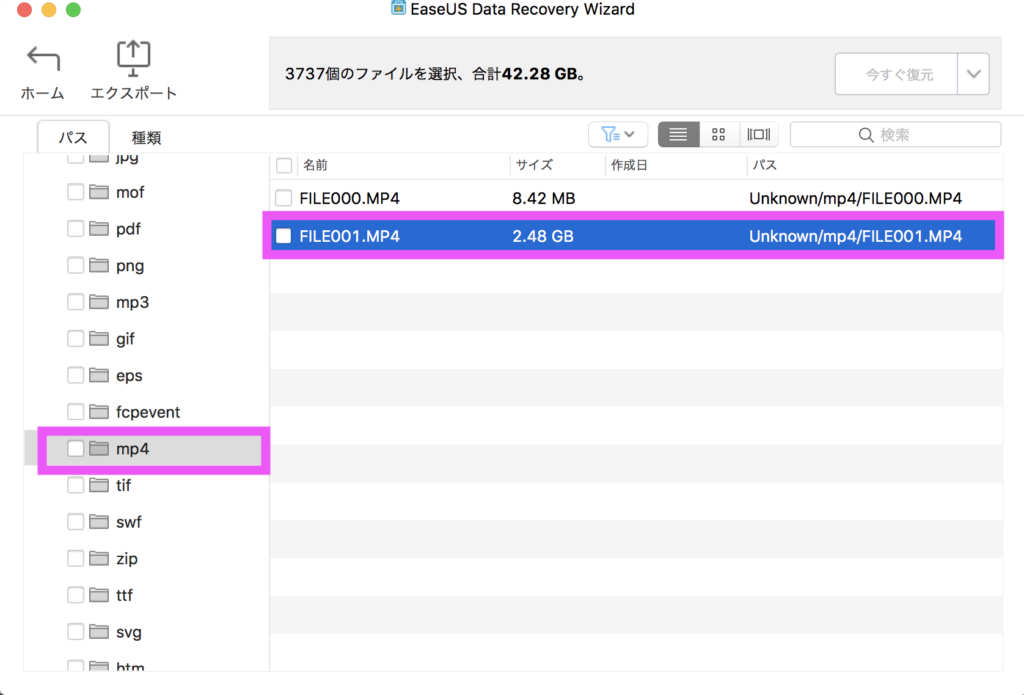
そして、左から復元したデータフォルダを選んでというか、探して行きます(笑)
復元したいデータがあったら選択してください。
今回は少しデータ量が多いmp4の動画データにしました。
選択すると、上部の『今すぐ復元!』という所がアクティブになりますので、復元開始です!
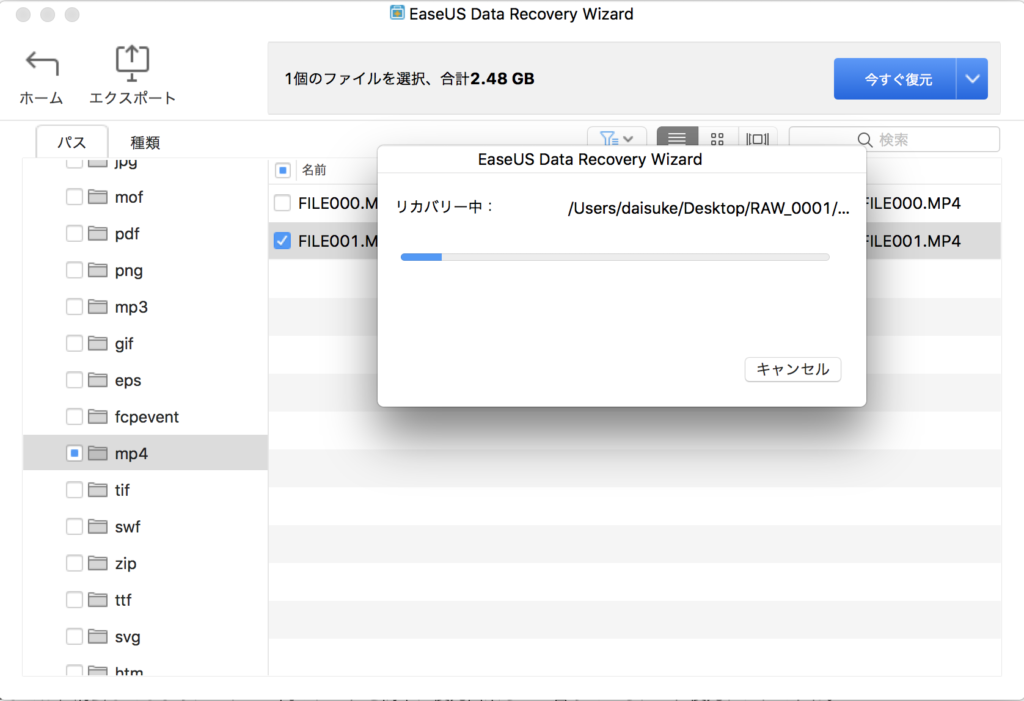
保存先を指定してあげて、復元開始です。
2GBあるので、結構時間が掛かるかと思いきや、意外とそうでもなく2分くらいで終了しました。
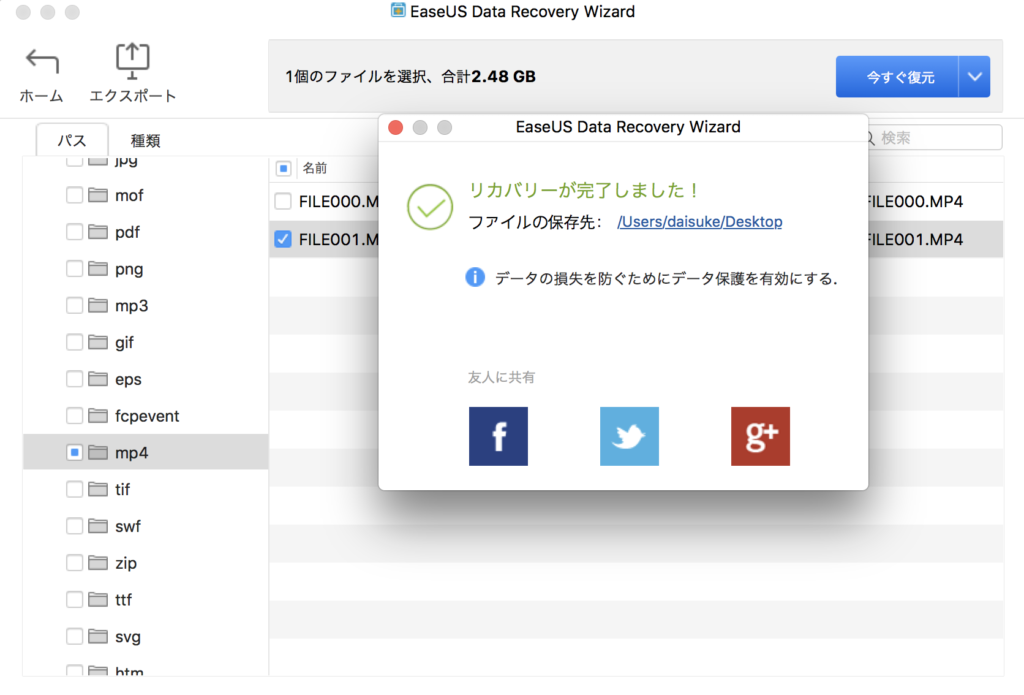
リカバリが完了すると、上記の様な画面が表示され終了です。
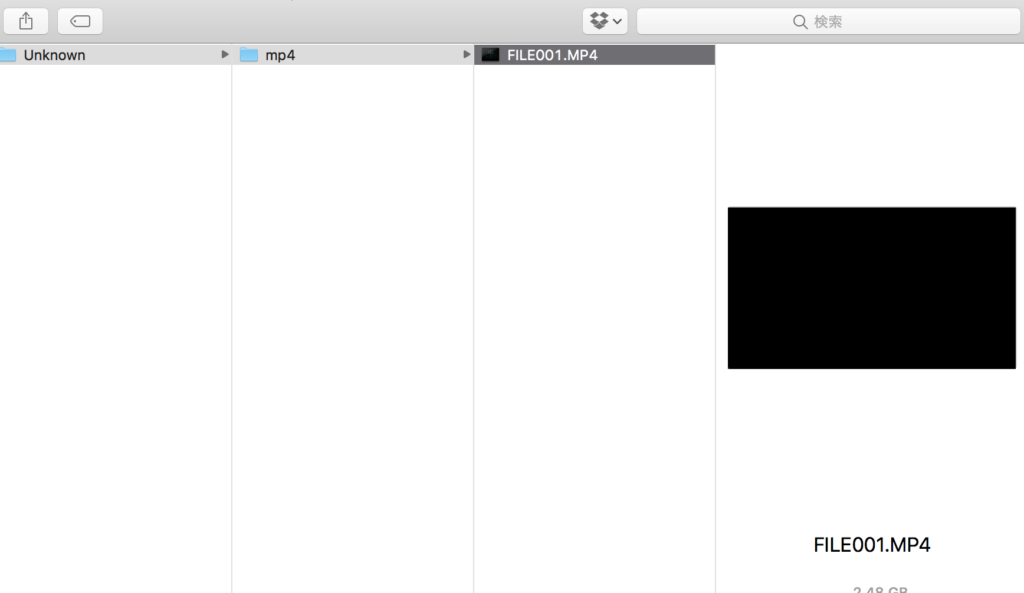 無事復元が終了いたしました。
無事復元が終了いたしました。
超簡単でしたね!
これなら誰でも使えます!
Data Recovery Wizardの使ってみた感想
使ってみた感想は、超便利!超簡単!面白いですね!
デメリットはそこまで感じられずこの手のソフトなら優秀なソフトだと感じました。
個人的なレビューとしては。
ポイント
- 操作が簡単
- 分かりやすいUI(ユーザーインターフェース)
- 読み込みが早い
- 難点は起動が少し遅い
手短に解説していきますね。
操作が簡単
データを探すのには時間が掛かってしまうかもしれませんが、操作の手順が少なくて楽です。
3ステップでデータを復元出来てしまうのはすごいと思います。
これなら、パソコンに詳しくない人でも簡単に操作が可能ですし、助かる人も多いのではないでしょうか。
分かりやすいUI(ユーザーインターフェース)
操作が簡単なので、UIも複雑でなく次にどこを押せばいいのか直感的にわかるので良いと思いました。
複雑になりすぎて、次どこ押せばいいか分からなくなるソフトが多いですが、Data Recovery Wizardはそんな事なく直ぐに目的の所まで辿りつく事ができます。
復元が早い
2GB以上もあるデータ2分程度で復元出来てしまうのは、面白いと感じました。
パソコンのスペックにもよるかもしれないですが、早いと思います。
難点は起動が少し遅い
少し気になったのは、ソフトの立ち上げが遅いと言う所。
恐らく、記憶媒体のデータを収集している時間が掛かっているのだと思いますが、パソコンが不慣れな人だと『あれ?立ち上がらない?』と何回もクリックしてしまう人が出てきそうです。
基本的に、なんどもクリックせずにソフトが立ち上がるのをきちんと待ちましょう。
急いでクリックした分、パソコンに負荷が掛かり余計に遅くる事の方が多いです。
まとめ【Data Recovery Wizard/Mac/PR】

いかがでしたでしょうか?
嘘偽りなく、結構いいデータ復元ソフトだと思います。
というか、パソコンを多く使っている会社なら1つあっても損はしないレベルのデータ復元ソフトですね。
おそらく、こういったソフトを知らないまま、涙する会社員の人も多いと思いますので、知っておいて損はないですね。
緊急時は私も活用しようかと思います。
それでは、読んでいただいてありがとうございました。
ダイスケでした。(@desing_d)