こんにちは、ダイスケです(@desing_d)
Macを買ったけど、起動時に不要なアプリケーションっばかり立ち上がって、SSDだけど遅く感じる。
もしくは、インストールしたソフトがデフォルトで起動するようになっていて、パソコンの立ち上げの時には起動させたくない!
とまぁ、使ってもないものを勝手に起動されて、自分で終了するのも面倒ですよね。
なので、今回はMacで起動時に不要なアプリケーションを起動させなくする、もしくは起動時に立ち上げるアプリケーションを増やす方法をご紹介します。
目次
Macの起動時のアプリケーションを増やしたり、減らしたりする方法

Macの起動時のアプリを制限する方法のご紹介です。
1、Macのシステム環境設定を開きます
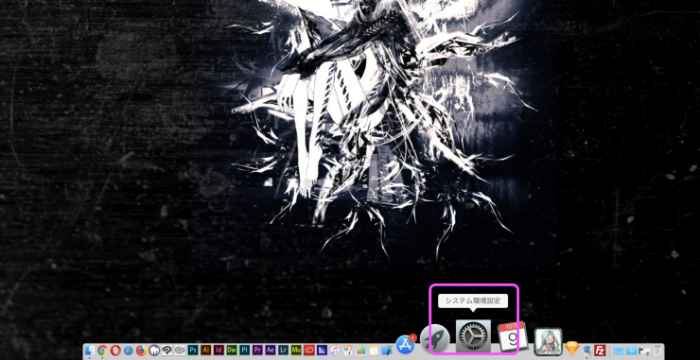
※壁紙やグラブルのゲームなどはご了承ください(笑)
MacのDock内のシステム環境設定(歯車の様なアイコン)を起動します。
2、Macのシステム環境設定内の「ユーザーとグループ」をクリック
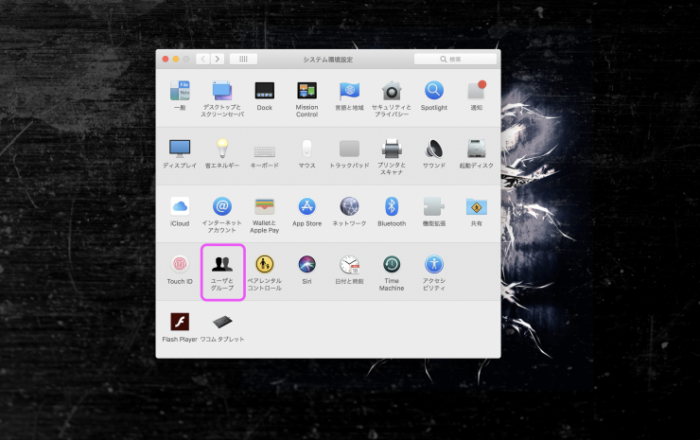
3、アプリケーションの消去・追加をする
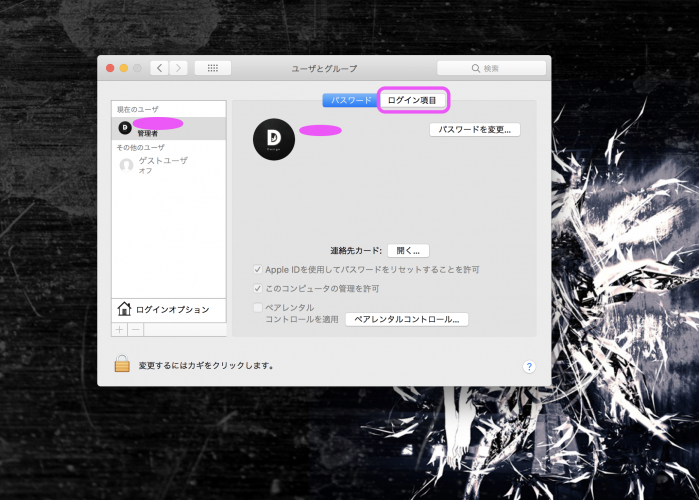
ここから、Macの起動時のアプリケーション消去・追加をすることだできます。
まず、ログインしているアカウントが複数ある場合は、自分のアカウントを選択しましょう。
そして、右上部にある「ログイン項目」というタブの様なものがあるので、クリックしてください。
そうすると、下記の様なページに変わります。
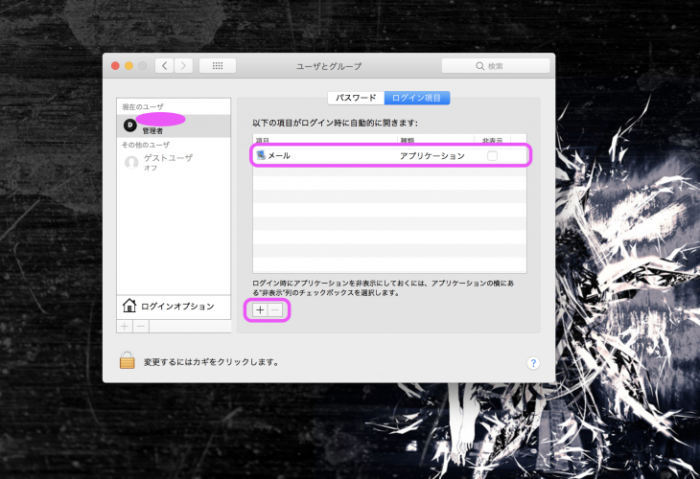
そこに、現在起動時に立ち上がるアプリケーションが表示されていますので、そこをクリックして選択し、下の方にある「−」ボタンを押すとアプリケーションが消去されます。
この画像の私の場合は、現在メールアプリが起動するようになっていますので、選択して「−」をクリックしてパソコンの起動アプリから消去します。
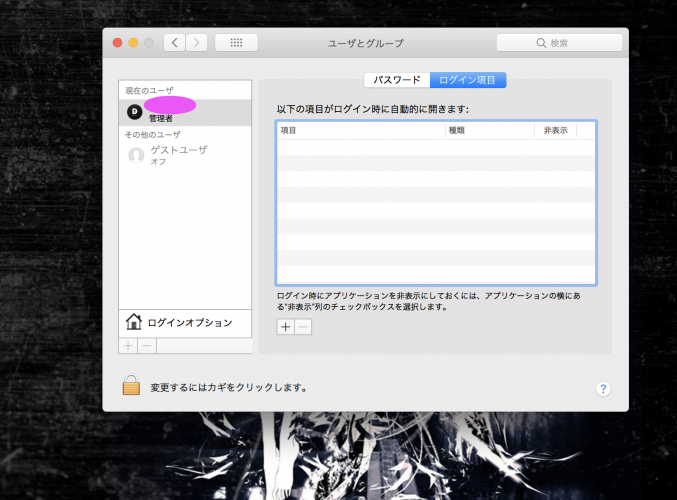
上記の様にアプリケーションが消えていたら成功です!
逆に増やしたい場合は、下の方にある「+」をクリックして、パソコン起動時に立ち上げたいアプリケーションを選択して、項目に追加されたら成功です。
とても簡単でしょ( *'ω'* )
Macの起動時のアプリケーションを増やしたり、減らしたりする方法まとめ

いかがでしたでしょうか?
と言っても、超簡単ですから絵面すら必要ないのでは?と思ってしまいます。
私もたまにあるのですが、簡単だからこそ「できた気がするけど、どうやってやったけ?」と毎回調べたりするんですよね(笑)
まぁ、その為のメモのつもりもあります。(書くネタに悩んだ意味もあるが・・・)
正直、パソコンの起動時に立ち上げるアプリケーションは最低限でいいと思うので、本当に必要なもの・または絶対に使うものだけにした方が起動が早くていいと思います。
今回はMacでしたけど、Windowsの方も時間みて記事を書こうと思います。
最近はMacBookProばかりで書いているので、デスクトップのWindowsを起動するのが面倒なんですよね(笑)
それでは、快適なパソコンライフをノシ
