こんにちは、ダイスケです(@desing_d)
Macのデフォルトのスクリーンショットって『スクリーンショット2019-02-10 16.50.51.png』みたいな感じで、カタカナが入っていると使いづらいと思ったりしませんか?
私は、時間だけでいいな〜と思ったので、スクリーンショットの文字は消してしまいました。
スクリーンショットの文字って消せるの?と思った方、簡単に消してしまえるのですよ。
もっといってしまえば、screenshotなどの様に英語に変更することもできますし、自分の好きな文字にできたりもします。
スクリーンショットの変更には、Macのターミナルというソフトを使うので、少し難しい感じがするかもしれないですが、コピペで大丈夫なので、気軽に挑戦してみましょう!
この記事を読むと、Macのスクリーンショットの保存名・保存先・形式の変更方法がわかります!
目次
Macのスクリーンショットの保存名の変更方法

余り書く内容がないので、早速Macのスクリーンショットの保存名・保存先・形式の変更方法に進んで行こうと思います。
まずは、ターミナルを立ち上げます。
ターミナルの立ち上げ方
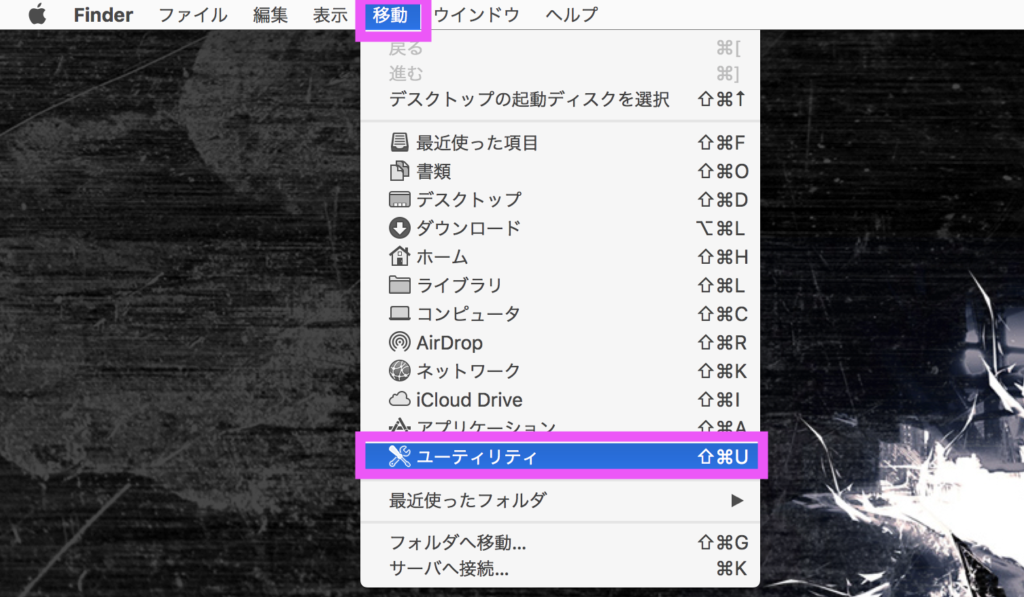
Findrerの移動→ユーティリティを起動します。

ターミナル.appを起動します。

スクリーンショットの名前変更・消去方法

さて、ここからやっとやりたいことの紹介になっていきますので、必要なものをコピペして使ってください。
スクリーンショットの名前変更
スクリーンショットの所がscreenshotに変更されます。
また、この『screenshot』の文字を他の好きな文字に書き換えることも可能です。
defaults write com.apple.screencapture name "ScreenShot" killall SystemUIServer
スクリーンショットの名前消去
先ほどのscreenshotのところに何も入れないと消去されます。
簡単ですね!
defaults write com.apple.screencapture name "" killall SystemUIServer
スクリーンショットの日付を消す
日付が不要と言う方はお使いください
defaults write com.apple.screencapture include-date -bool false killall SystemUIServer
スクリーンショットの日付を表示する
戻したくなったらお使いください。
defaults delete com.apple.screencapture include-date killall SystemUIServer
Macのスクリーンショットの保存名の変更方法【まとめ】

いかがでしたでしょうか?
スクリーンショットって文字結構邪魔くったいですからね。
自分の使いやすい様にカスタマイズしたらいいと思います!
それではノシ
