はい!どうもDAISUKEです!(@desing_d)
最近では、iPhoneよりAndroid端末の使用者が増えて来たらしいので良い事だと思っています。
余談になってしまいますが、実際私の周りでiPhone使っているけどデータ移動のやり方が分からない!ストレージがすぐいっぱいになってしまう!
など相談がよくあるのです。
この辺はcloudというシステムに慣れていない人であれば、Android端末の方が優秀です。
さて、話は戻りますがiPhoneのSafariって気がついたらタブがいっぱいになっている事ありませんか?
自分では新しいタブで開こうと思っていなくても、行ったサイトの設定で新しいタブで開くとしている事は結構あります。
この時、毎回消す癖がある人はいいのですが、私の様に横着な人は内容を見たらそのまま閉じるだけなので残ってしまったりします。
こういった人に便利なのが『タブを一気に消す』という事がSafariでは可能です。
方法も超簡単なので、知っておくととても便利になると思います。
本記事では、iPhoneのSafariでタブを一気に消す方法について詳しく解説していきます。
目次
iPhoneのSafariでタブを一気に消す方法【もう、1人では消させないよ】
iPhoneのSafariでタブを一気に消す方法まマジで簡単です!
ポイント
- Safariのタブボタンを長押しする
- 一気に閉じるをする
機械に強い人はこれだけで行けると思います。
分からない人は、画像を参考にやってみましょう。
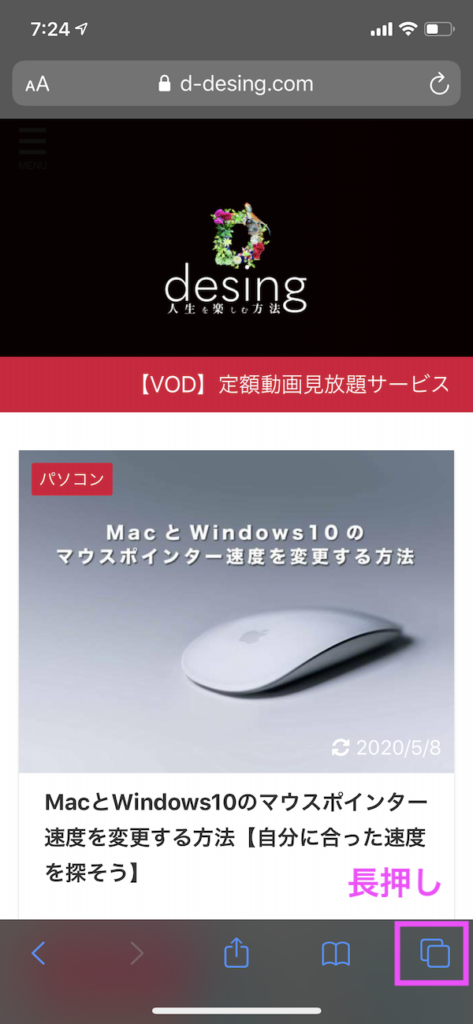
Safariを起動し、タブボタンを表示させましょう。
表示されていない人は、少し下にスクロールしてあげると出てくると思います。
表示されたら、一番右のボタン(タブ)を長押しします。
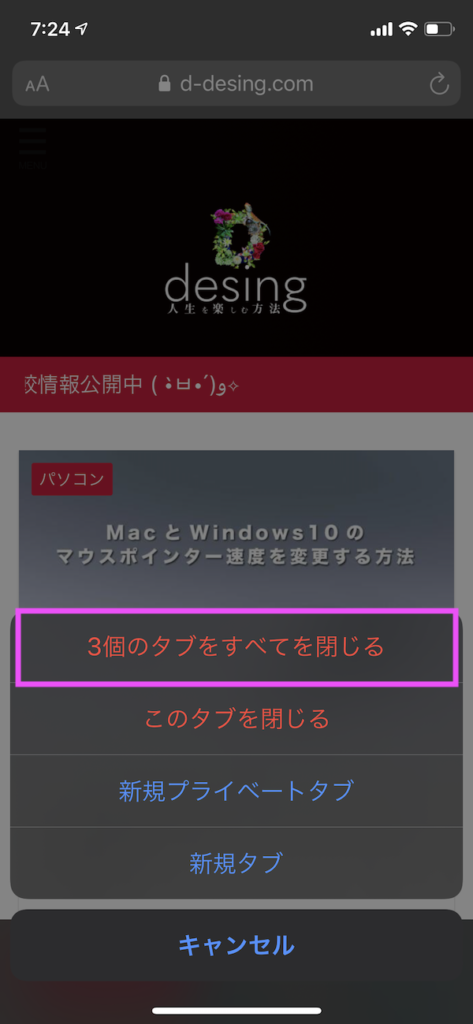
長押しすると
- ○個のタブを全て閉じる
- このタブを閉じる
- 新規プライベートタグ
- 新規ダブ
この様な選択肢が出てくるので、○個のタブを全て閉じるを選択したらもう完了です。
簡単ですし、スマートに使っている感があって気持ちいですよ。
ココがポイント
iPhoneは結構長押しでアクションが起こるものが多いです。とりあえずアプリなどは色々長押ししてみると新しい発見があったりするので面白いですよ。
GoogleChromeタブを一気に消す方法【おまけ】
余りにも直ぐに終わってしまったので、Chromeでのタブの消し方も紹介しておきましょう。
Chromeの場合の方が簡単です。
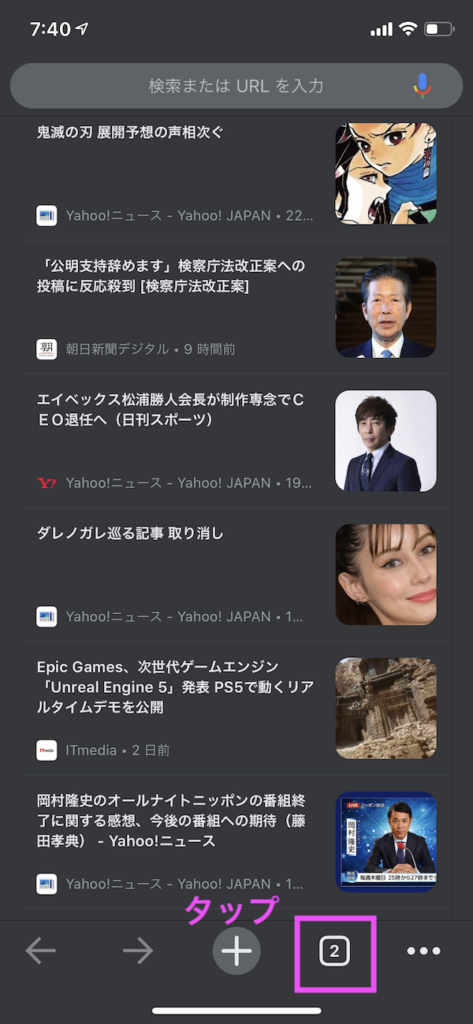
Chromeを起動して、右下にあるタブボタンをタップします。
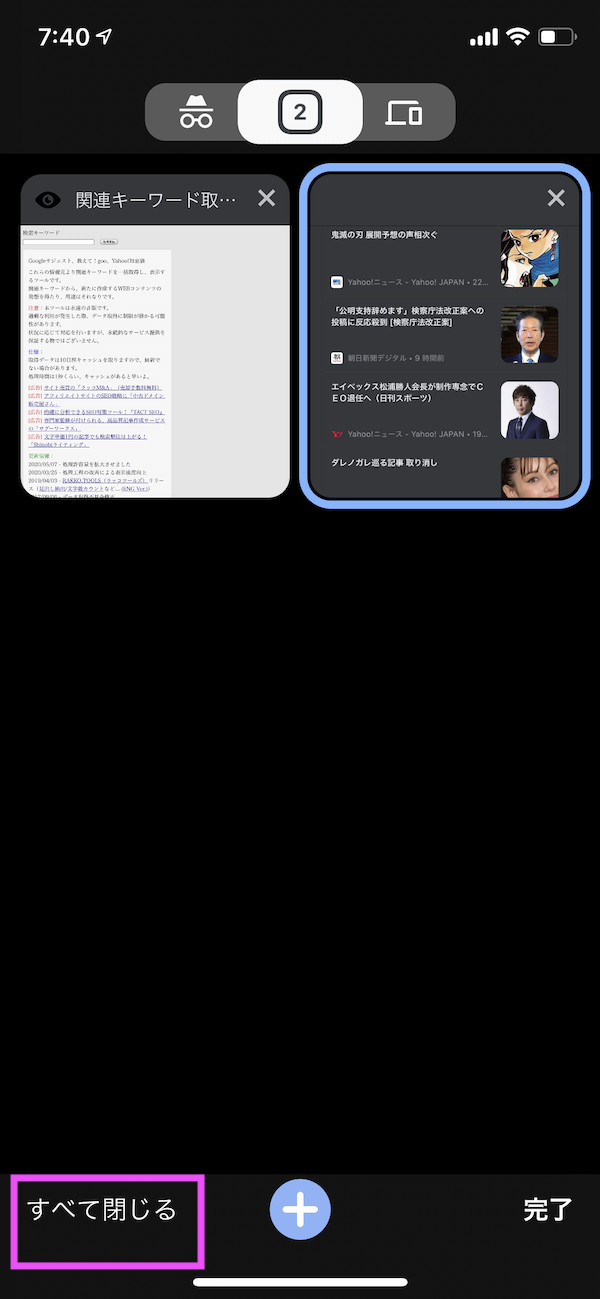
一覧画面での左側に『すべて閉じる』と出てくるので押すだけで終了です。
Chromeの方がすべて閉じると最初から出てきてくれるので分かりやすいと思います。
iPhoneのSafariでタブを一気に消す方法【まとめ】

いかがでしたでしょうか?
簡単なので、誰でにも使えると思います。
タブを多く開いてしまいがちな人は必ず覚えておいてください。
他にもSafariに関して以下の様な記事も書いているので気になる方は参考にしてみてください。
スマホは出来る事が多いので、便利な機能は意外と見落としがちだったりします。
この時、知らなくても困らないというのは事実ではありますが、問題はそこではなく。
知っている人と知らない人では得が違うと思います。
知っている人はその分時間を短縮出来たりしてお金を産み出したり、自分が好きな事をやっているという事です。
その辺は個人の自由でもありますが、使えて損はないのでこの機会に覚えてしまいましょう。
それでは、読んで頂いてありがとうございました。
DAISUKEでした。(@desing_d)
■YouTubeでラジオ配信などもしているので、興味がある方は是非とも聞いてみてください。
人生を楽しくする方法などを発信しているラジオです
↓※チャンネル登録してくれると嬉しいです♪
>>YouTube:思考のバランスラジオ | DAISUKE Voice Blog
