4月で暑すぎて半袖生活しています!
どうも、ダイスケです!(@desing_d)
MacやiPhoneを使っている人は、ブラウザはSafariを使っている事が多いと思います。
と言う私は、Chromeを愛用している人間ではありますが、余り気にしないでください。
時に、『修正したのに更新しても変わらないです!』という事を結構聞かれるので、そんな時にはキャッシュが原因という事は多くの人が知っていると思いますが、そのキャッシュのクリアの仕方だったり、もっと簡単に閲覧出来るプライベートモードなどは意外と使っている人が少ないです。
Chromeだとシークレットモードというモノがあります。
過去にこちらで紹介しているので、気になる人はどうぞ。
>>Google Chromeで履歴を残したくければシークレットモードを使え!
Safariでいうプライベートモードを使うと、検索履歴だったり、キャッシュが残らないのでページの確認だったり、履歴をブラウザに残したくない人にお手軽にそれが出来る仕様となっております。
具体的な使い方は簡単ですので、誰でも出来るので安心してください。
一応、MacとiPhoneでのキャッシュの削除方法と、プライベートモードの使い方を解説していきます。
Safariのキャッシュ削除方法
とりあえず、Macから説明していきますね!
Mac
とりあえず、Safariを立ち上げます。

Safariのタブから、環境設定を選んでください。
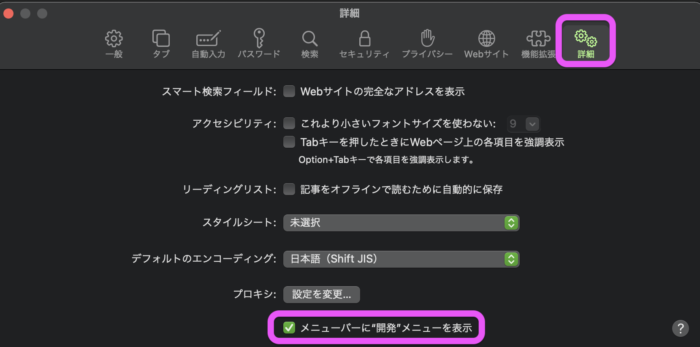
詳細>メニューバーに"開発"メニューを表示にチェック
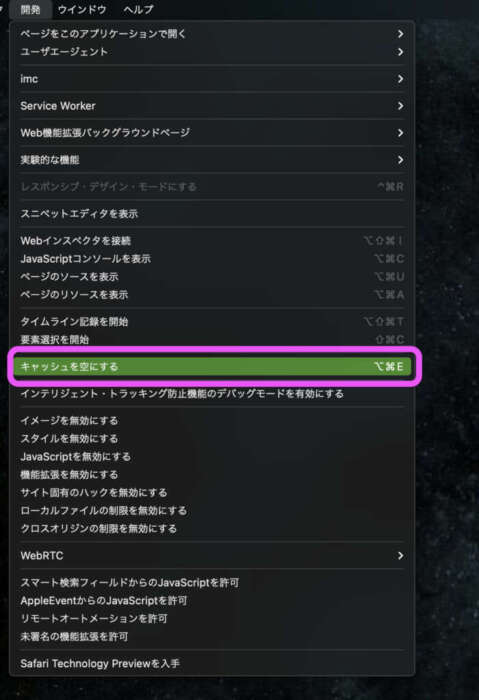
そうすると、開発タブに『キャッシュを空にする』と出てくるので、それを押せばOK
iPhone
設定を押しましょう!
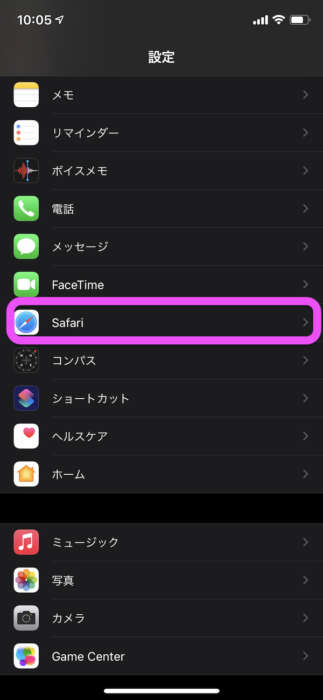
Safariを選択。
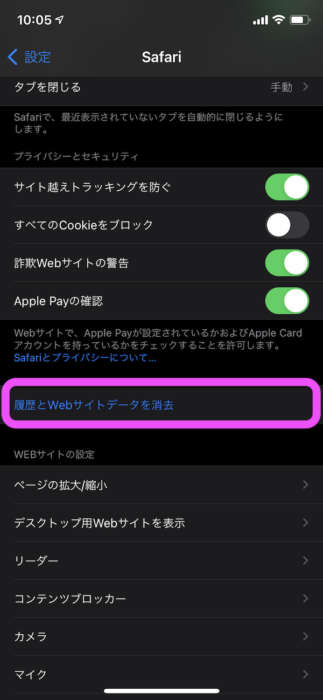
履歴とWebサイトデータ削除を選択しましょう。
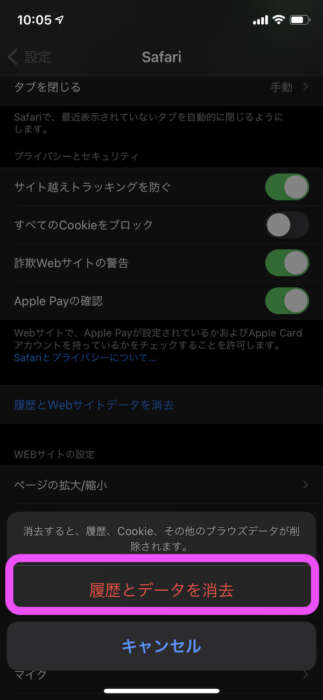
履歴とデータの削除を選択すればdelete完了です!
簡単ですね。
Macプライベートモード
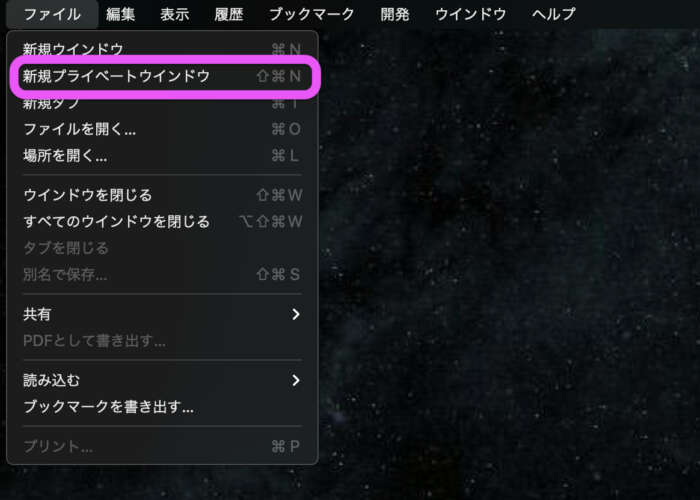
Safariを起動したら、ファイルのタブを選択し、『新規プライベートウインドウ』これで新しく出来たタブで使えば、キャッシュや履歴がない状態で見る事ができます。
iPhoneプライベートモード

Safariを起動して、左下にある『プライベート』を選択すると、起動するのでその状態使えばキャッシュや履歴がない状態で閲覧できます。
Safariのキャッシュ削除方法【まとめ】
一つ注意しておきたいのは、プライベートモードでリロードしても、プライベートモード中に見たものはキャッシュが残っているので
またゼロにしたい時は、一度プライベートモードを解除して、もう一度プライベートモードを立ち上げる必要がります。
なので、個人的におすすめは一度確認した、もしくは目的が終わったらプライベートモードのウインドウは消してしまう事ですかね。
それなら、細かく考える必要もないので、あれ?って事が少なくなります。
ココに注意
ゼロにしたい時は、一度プライベートモードを解除して、もう一度プライベートモードを立ち上げる必要がります。
以上ですね。
簡単ですので、是非活用してください。
読んでいただいてありがとうございました。
