GoogleChromeを使っているけど、なんかサイトが文字化けしていてどうにかならないかな?と困っていませんか?
最近は余り、文字化けサイトに会う事はないのですが、どうしても欲しい情報がここにあるはず!となかなか諦めきれない時もありますよね。
サイトが文字化けしてしまう原因は、自分のブラウザだったりホームページを作っているHTMLといったコードの原因も考えられます。
といっても、余り細かい事を知りたい訳ではなく、どうにかサイトの内容を知りたい!のだと思うので、解決方法を紹介します。
GoogleChromeをお使いの場合は対処が簡単なので、とてもおすすめです。
GoogleChromeをお使いでない場合は、こちらからダウンロードしてみてください。
MacでもWindowsでもお使いいただけます。
GoogleChrome公式ダウンロードページ
本記事では、GoogleChromeで文字化けしてしまうときの対処方法を解説しています。
目次
GoogleChromeで文字化けしてしまうときの対処方法【ブラウザで困ったらやってみよう】
GoogleChromeをダウンロードできたら、起動しましょう。
昔は、Chrome自体に文字のエンコード機能があったそうですが、現在は見当たらないのでプラグインをいれて対処します。
上記の、リンクからChromeのプラグインのテキストエンコーディングをインストールしましょう。

右上のChromeに追加ボタンを押します。
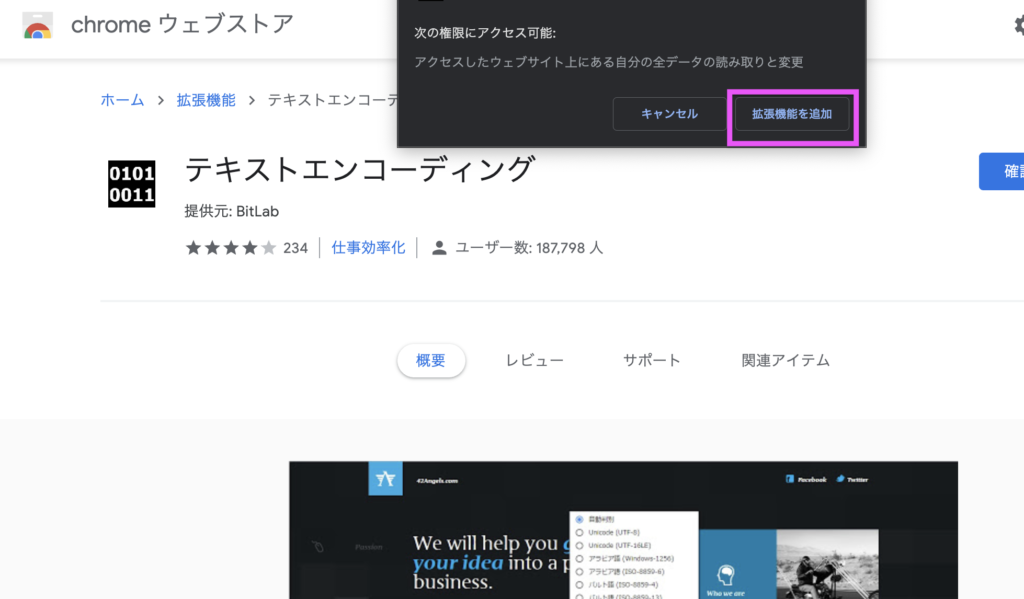
上に出てきたポップアップの『拡張機能を追加』をクリックすると、Chromeにインストールされます。
テキストエンコーディングの使い方
使い方は超簡単です。
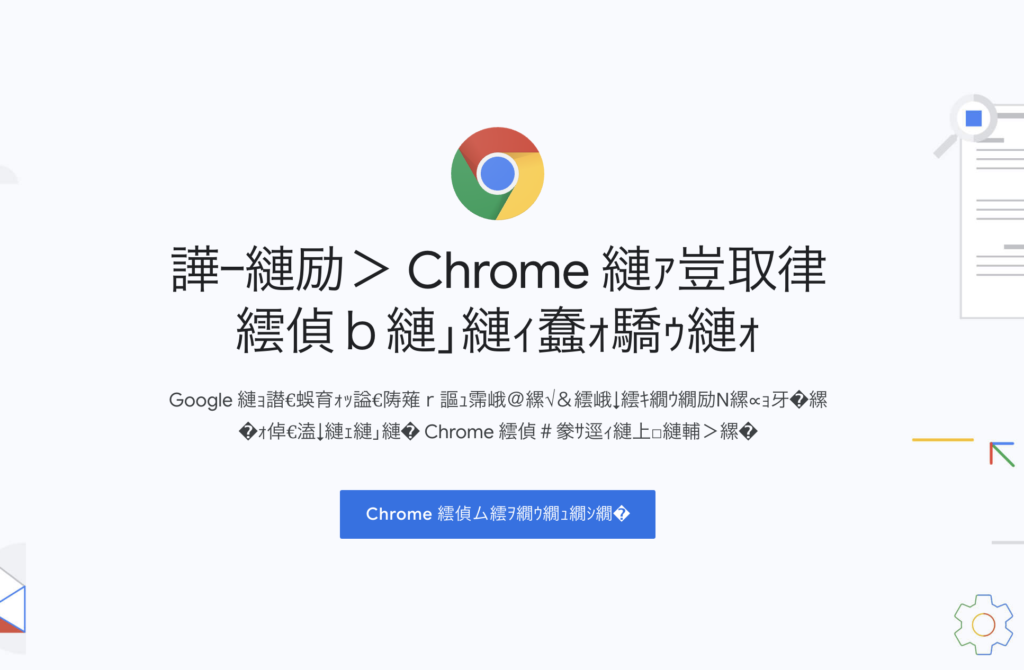
上記の画像は、GoogleChromeのサイトをテキストエンコーディングを使って意図的に、文字化けにした状態です。
これを直してみましょう。
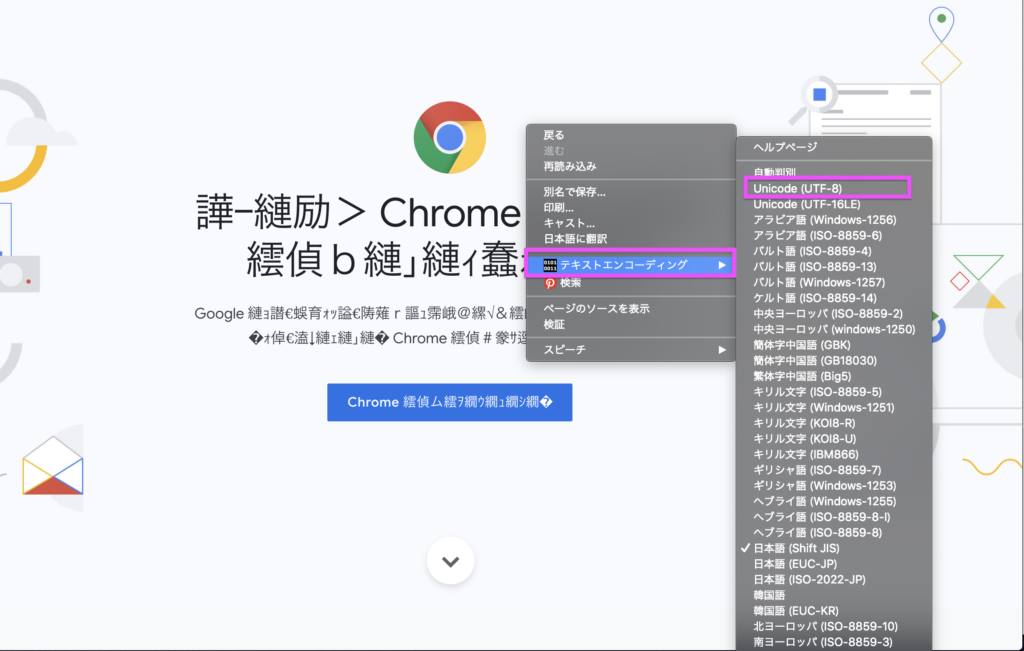
文字化けしたサイトで、右クリック→テキストエンコーディング→Unicode(UTF-8)を選びましょう。
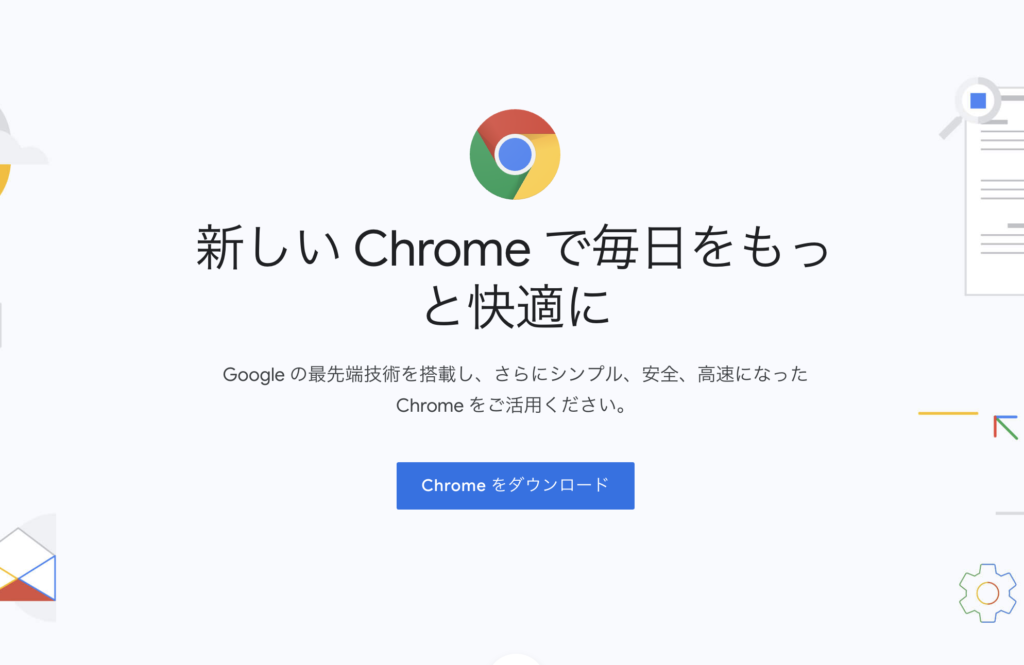
これだけで、通常に読めるサイトになりました。
文字は、文字なのですが、コンピューターが読める文字というのは、数字なのでそれをブラウザが変換して表示してくれていると思ってください。
その変換の形式が違うと、表示がおかしくなって文字化けが起きてしまうような感じです。
詳しく知りたい方は、多くの人が具体的に解説しているので、調べてみてください。
あくまで今回は、文字化けしたサイトを読める様にするという事で書いています。
どれでエンコードしたらいいの?と思いますがとりあえず『UTF-8』を選択してください。
GoogleChromeで文字化けしてしまうときの対処方法【まとめ】

問題は解決できましたでしょうか?
最近は余り文字化けするサイトは見ないので、大丈夫だと思いますがたまにあるので知っていると困らないと思います。
大体、古く更新されていないサイトが多いと思うので、使う機会は少ないかもしれません。
それでは、読んでいただいてありがとうございました。
ダイスケでした。(@desing_d)
