こんにちは、ダイスケです(@desing_d)
Google Chromeってインストールしたままだと、お気に入りバーがデフォルトで出てない見たいなんですよね。
会社の人に、お気に入りバーが出したい!無いと不便と言われたのでやったのですが、正直全然難しくない3ステップくらいで終わってしまうので、文章読むより絵面で感覚的にやって頂けると、10秒くらいで終わります。
ただ、本文がなさすぎるのも私が困りますので、少しだらだら書かせていただきます。
目次
Google Chromeでお気に入りバーを表示する方法

まじで、超簡単です。
とりあえず、ここのページを見ておられるブラウザは多分Google Chromeだと思いますが。
Google Chrome ダウンロードはこちら
Google Chromeダウンロードページ
Google Chromeの設定画面を開く
Google Chromeを起動してください。
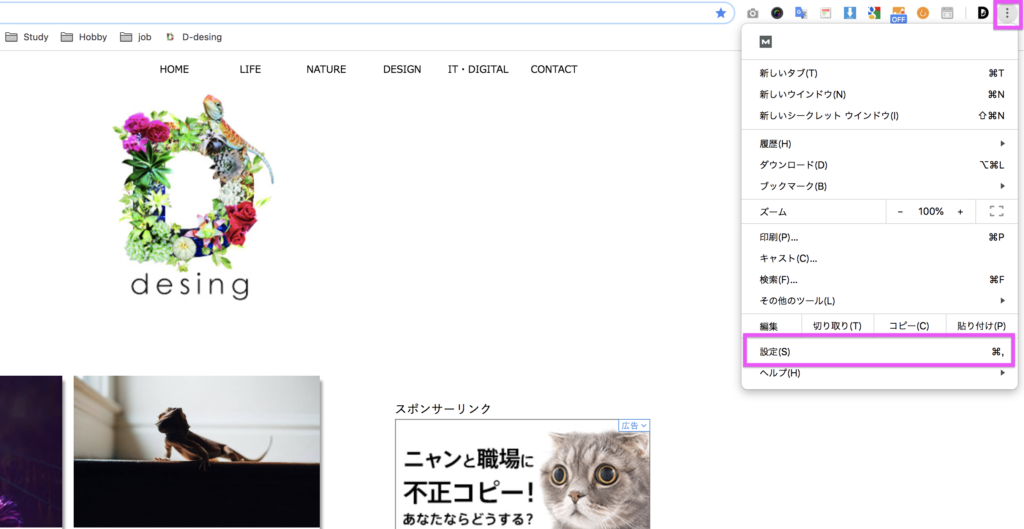
Google Chromeを起動したら、右上の点が三つある所をクリックしてください。
メニューが開かれます。
Google Chromeのメニューが開かれたら『設定』を選んでください。
Google Chromeのブックマークバーを表示する
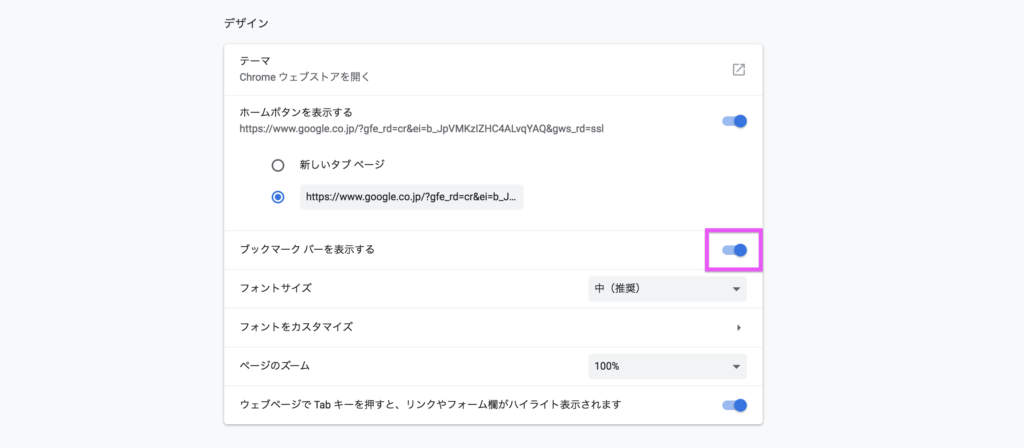
Google Chromeの設定画面を少しスクロールしていくと、デザインの項目の所があります。
デザインの項目の『ブックマークバーを表示する』の右のボタンをON状態にします(画像のようになればOKです)
これでGoogle Chromeにブックマークバーが表示される様になりました!
10秒掛かりませんね!超簡単ですね!
Google Chromeでブックマークバーを表示する方法【まとめ】
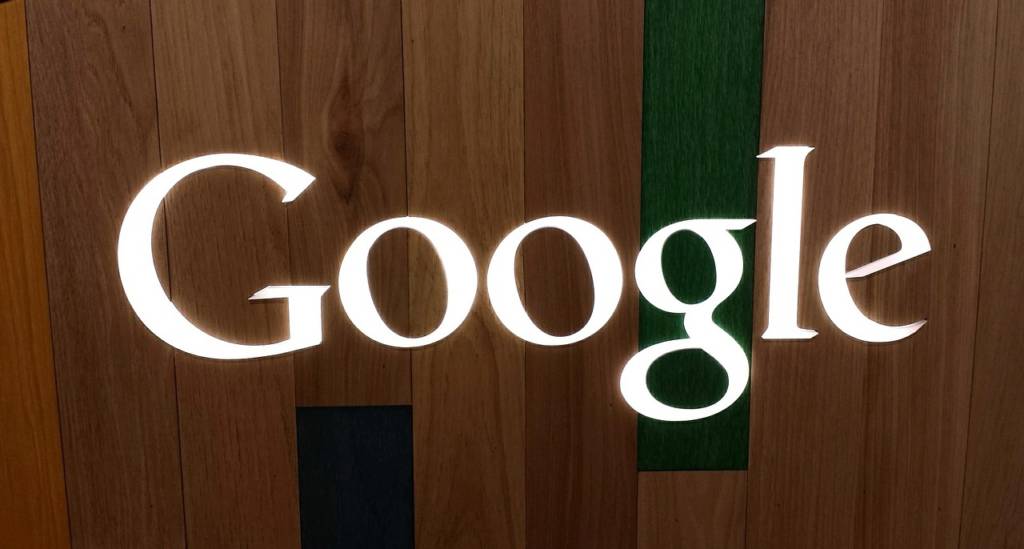
いかがでしたでしょうか?
Google Chromeはとても優れたブラウザだとは思うのですが、こういった些細な設定がわからないから使いたく無いとか思ってしまうのも事実。
私は、検索エンジンはGoogleがメインですが、パソコンを余り使わない人はYahoo!が多い様な気がします。
人それぞれ使いかってのいい環境で作業するのが一番いいと思うので、自分にあったブラウザをお使いください。
でも、私がおすすめするのはGoogle Chromeです。
私がGoogle Chromeがを選ぶ理由を知りたい人はこちら
パソコンで使うおすすめのブラウザは?と聞かれたらGoogleChrome一択
それでは、楽しいネットライフをお楽しみください。
それではノシ
