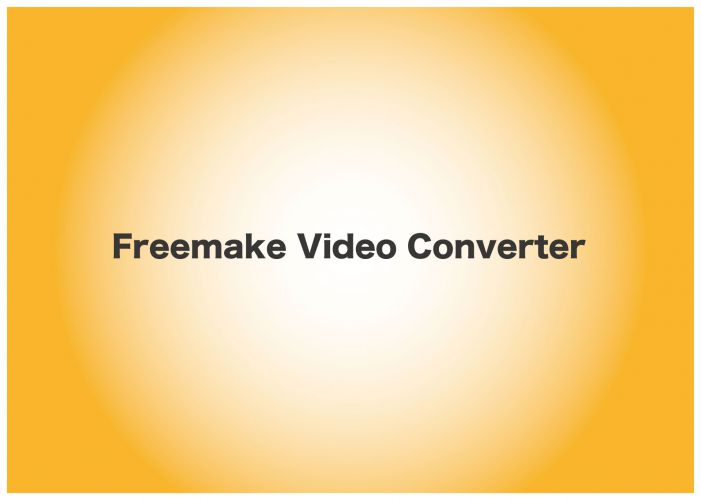こんにちは、ダイスケ(@desing_d)です。
Freemake Video Converterというソフトはご存知でしょうか?
Windowsにしか対応していないのですが、基本無料で使う事が出来る動画コンバーターです。
スマホを持つ様になって、動画を撮ったり、youtubeなどにアップしたりと結構動画に関しては最近需要が出てきている気がします。
そんな、動画を初心者でも簡単に動画編集できたら良いですよね。
実際、Freemake Video Converterというソフトの使い心地はどうかソフトのインストール、ソフトの簡単な使い方なども含めてレビューしたいと思います!
Freemake Video Converterソフトウェアページ
目次
Freemake Video Converter 簡単に動画変換できるソフトとは?
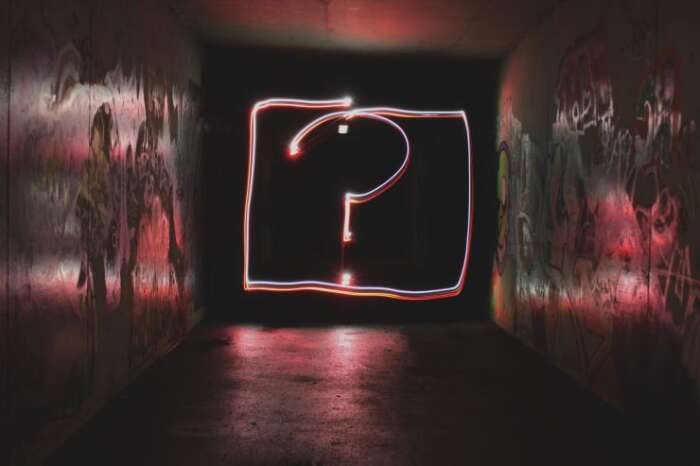
私自身動画編集など余りしませんが、名前は聞いた事あるFreemake Video Converter
とはどういった会社で、どの様なソフトなのでしょうか?
Freemake.comはイギリスの会社 DigitalWave Ltd. が運営する。
出典:wiki Freemake Video Converter
ものすごく崩して書きますと、イギリスの会社で作っているソフトで、動画を変換できるフリーソフトです。
イギリスって日本語じゃないの?と思ったりするでしょうけれど、きちんと日本語ページもありますし、ソフトも日本語に対応していますので、ご心配なく使用いただけます。
Freemake Video Converterで出来る事は?

上記でも少し出ましたが、Freemake Video Converterで出来る事は、動画の変換です。
▪️対応形式
AVI、MP4、WMV、MKV、FLV、3GP、MPEG…など様々なフォーマットに対応しています。
▪️出来る事
簡単な動画の編集、動画を任意の動画形式に変換して保存する事
Freemake Video Converterのインストール
動画編集を簡単に出来るフリーソフトFreemake Video Converter

上記のサイトからダウンロードしてください。
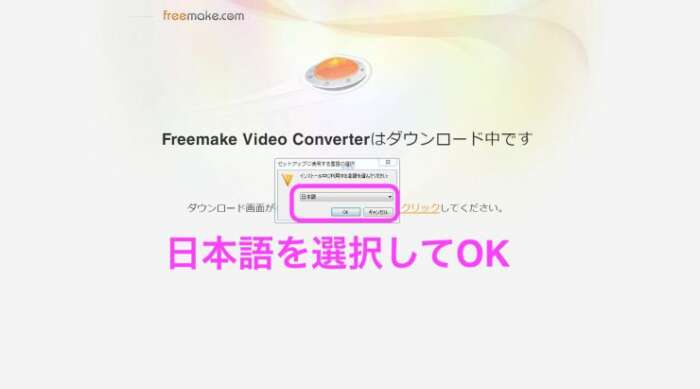
ダウンロードしたインストーラーを起動して日本語をクリック!
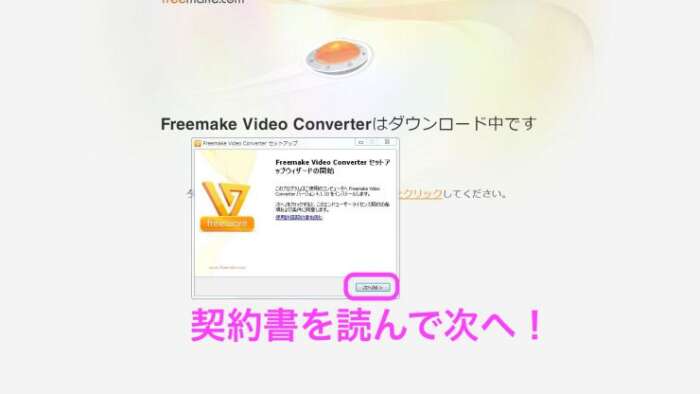
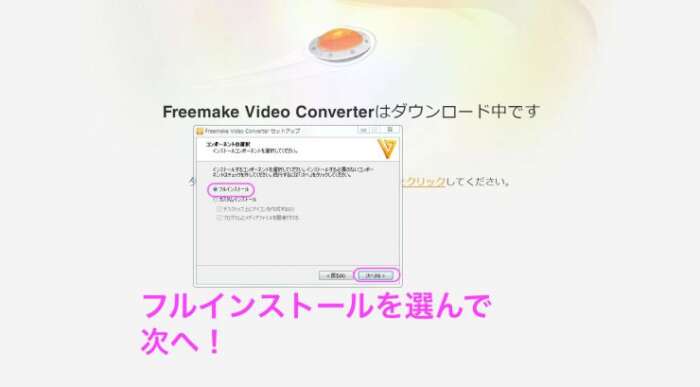
カスタマイズ出来る人はカスタマイズ、分からない人はとりあえず全部入れるので「フルカスタマイズ」

インストールが終わったら起動!
以上でFreemake Video Converterのインストールは完了です!
Freemake Video Converterの使い方
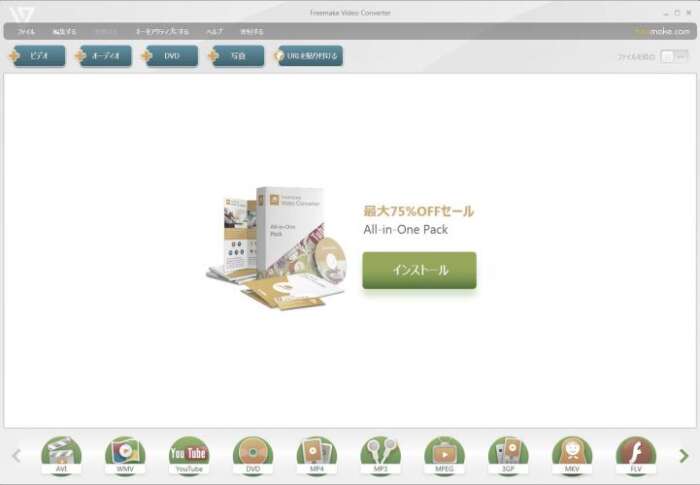
無料版で出来る事
・ビデオの変換
・オーディオの変換
・DVDの変換
・フォトビューアー作成
無料で出力できる形式
・AVI、WMV、youtube、DVD、MP4、MPEG、3GP、MKV、FLV、sony(ゲーム機器)、XBOX、Samusung、Android、apple、BD、SWF、HTML5、Nokia、BlackBerry
有料版 All-in-One Packで出来る様になる事
・出力時のFreemakeのロゴを消す
・編集でウォーターマークを消す
・URLを貼り付ける(動画サイトからダンロード)
有料で出力できる形式
MP3
ビデオ編集のやり方
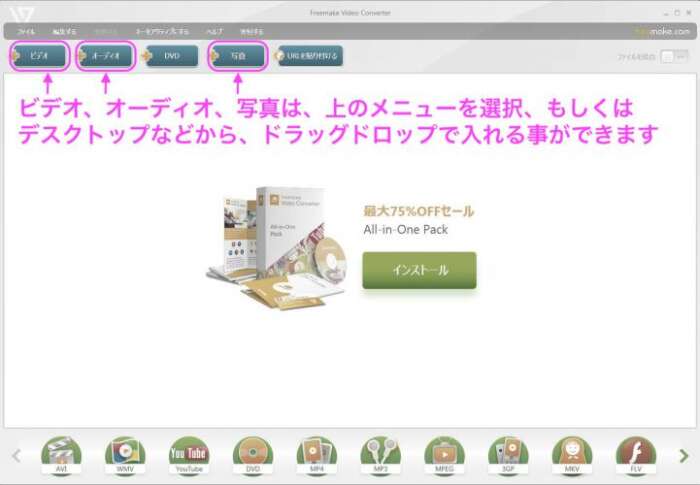
ビデオ、オーディオ、写真は上のメニューからフォルダを選択するか、ドラッグドロップで取り込む事ができます。
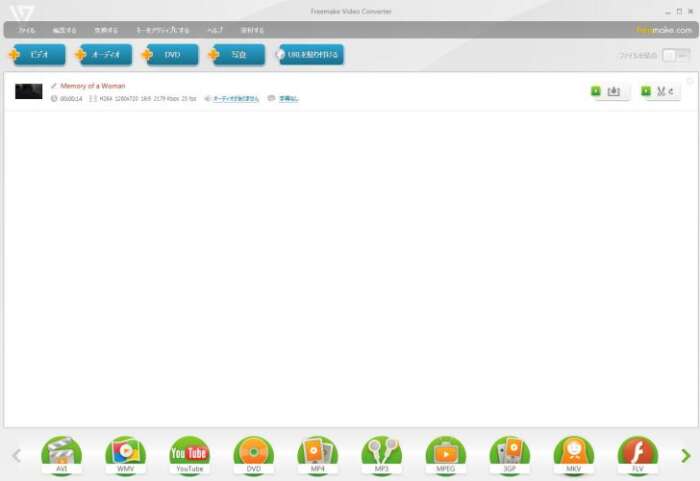
変換したい動画を選択してFreemake Video Converterに取り込むと、上記の様な状態になります。
ウォーターマークは無料では変更できません。
ハサミマークで動画のカットの編集ができます。
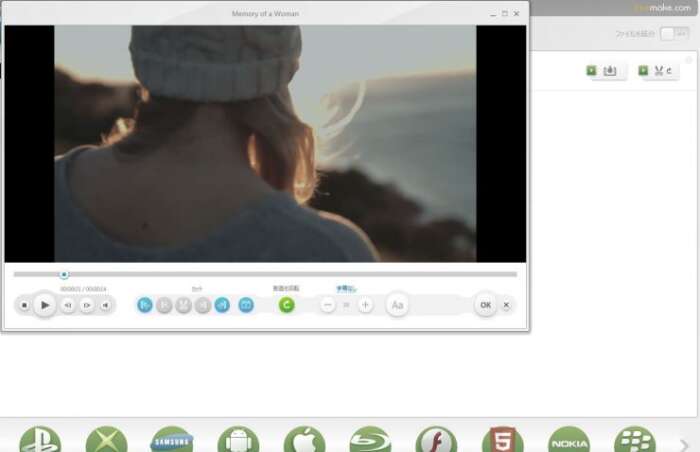
ハサミマークをクリックすると、上記の様な編集画面が出てきます。
細かい事はできませんが、単純で使いかってはよかったです。
まぁ、でもこのくらいの編集なら、スマホのアプリでも可能なのがありそうです。
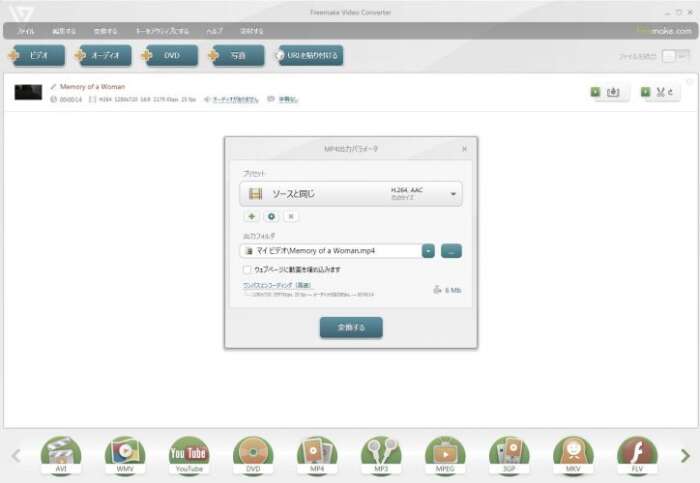
今回は下のMP4で変換して出力してみました。
下の欄から保存形式を選んで保存します。
オーディオ編集やり方
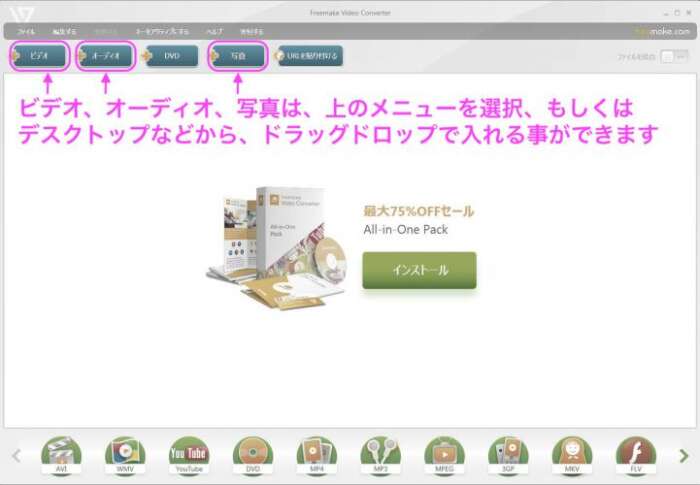
オーディオもビデオと同じやりかたで、取り込む事ができます。
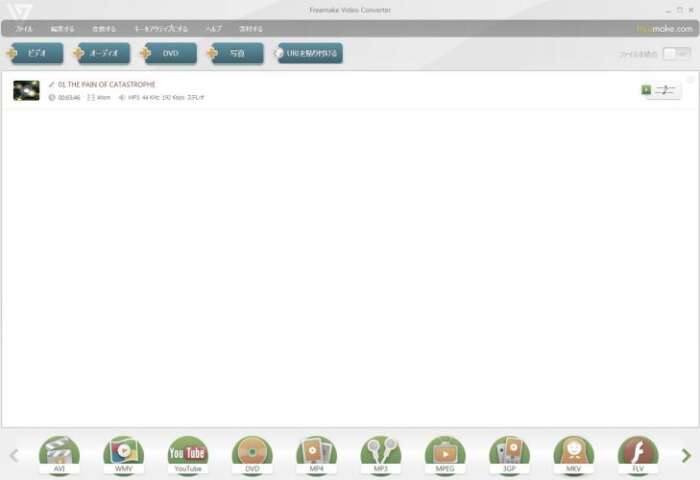
取り込むと上記のような画面になります。
右側の音符マークをクリックすると、編集画面が表示されます。
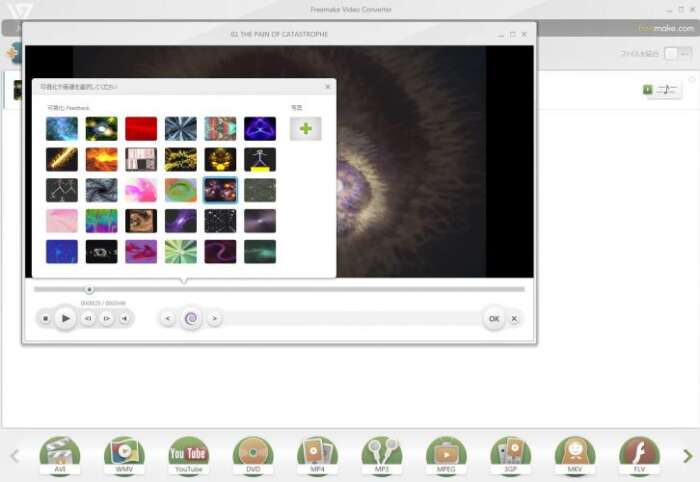
編集画面になると、スクリーンセイバーの様な画面の設定ができます。
正直、オーディオはあんまり使い道が無いような気がします。
あとは、好きな保存形式で保存します。
DVDのやり方
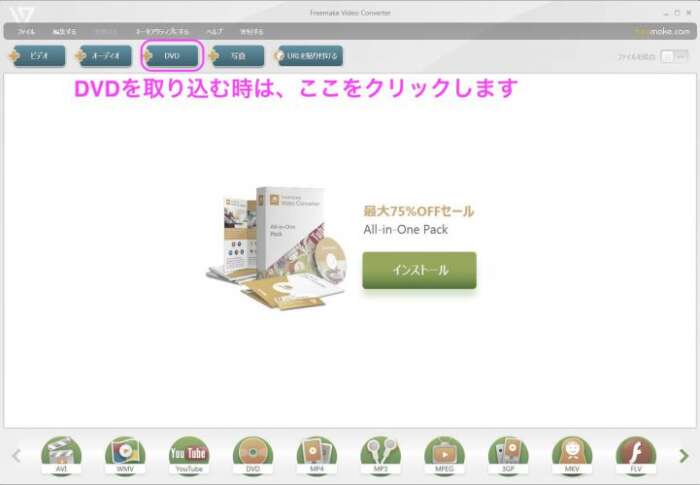
DVDは、PCのドライブにDVDを入れて、Freemake Video ConverterメニューのDVDを選択して、DVDが入っているドライブを選択してください。
↓PCにDVDドライブが無い方は下記の記事を参考にしてください↓
ノートパソコンにCDやDVDを入れるところがない場合の対処方
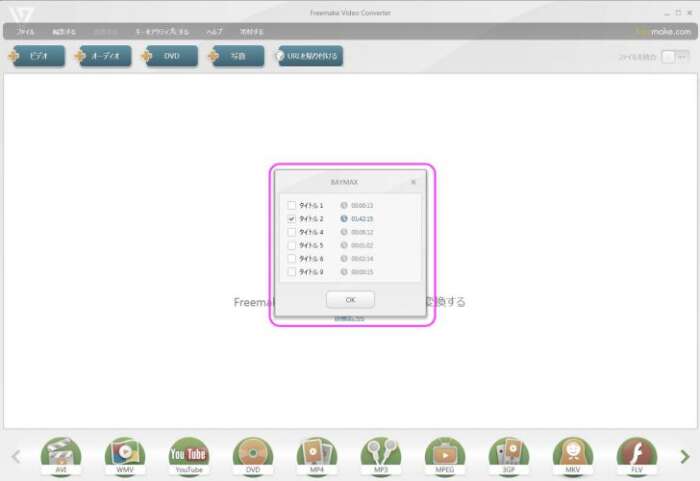
DVDドライブを選択すると、DVDのキャプチャーごとに分けられます。
基本的に本編は一番再生時間が長いものなので、タイトルが出てこない場合は一番再生時間が長いものを選びましょう。
選んだら、OKで次に進みます。

選んだら、上記のような画面になりますので、編集の場合はハサミマークを、mp4などに変換したい場合は下のメニューをクリックで完了です。
フォトムービーやり方
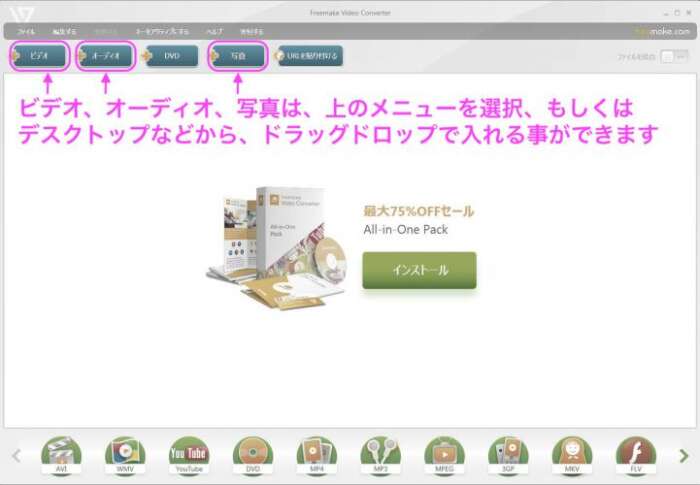
写真を複数選んで、Freemake Video Converterに取り込みます。
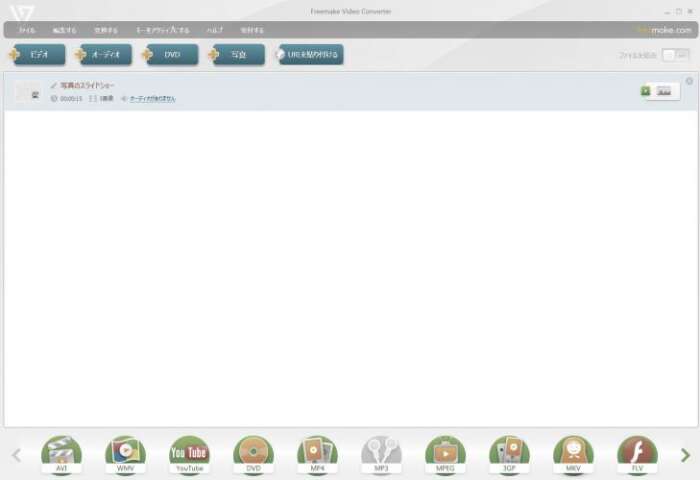
複数の写真をバラバラに入れても、1つのに纏めて入って行きます。
画像が決まったら、右のイメージボタンみたいなのをクリックします。
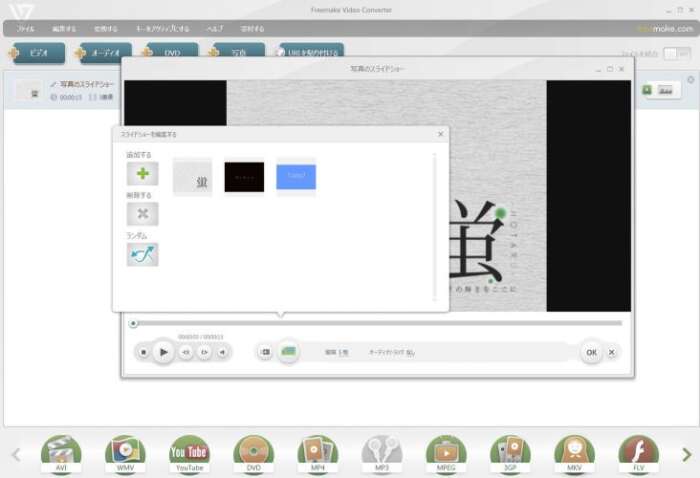
画像の量や、表示ランダムなど簡単な設定ができるようになっています。
特に編集がなければ、OKを押して好きな保存形式で保存します。
URLを貼りつける

これなんですが、初めは『URLを貼り付ける』ってどういう意味だろ?と思いましたが、youtubeやニコニコ動画のような動画サイトの動画をダウンロードする事でした。
ちなみにこれは有料でないと出来ないぽいんですが、使い方を間違えると違法行為になりかねないので注意が必要です。
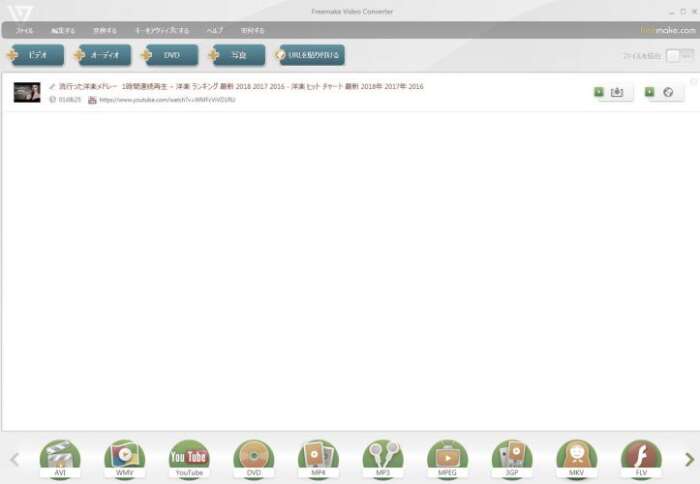
試しにやってみたので、ダウンロードはしていませんがやり方は簡単で、youtubeやニコニコ動画のURLをコピーした状態で、『URLを貼り付ける』をクリックすると上記のようになります。
著作権があるものが殆どですので、自己責任でお使いください。
Freemake Video Converterの使い心地

ざっくり使ってみた感じ、フリーソフトとしては優秀だと感じました。
コーデックや保存形式などのような、ちょっと知識がないと分からないPC初心者という人も、Androidやappleなどの端末名で記入されているので感覚的にソフトを操作する事ができますので悩む事が少なくストレスは無いかと思います。
ソフト自体も重たくなく、エンコード時間も早く、スムーズに変換をしてくれるのでホームビデオ程度でしたらパソコンが苦手な人でも十分に活躍出来るソフトだと思います。
操作の殆どが、ワンクリックで事が進んで行くので、パソコンなど使い慣れている人は説明書がなくても勘でやってしまえるくらいシンプルです。
ただ、無料版ですとロゴが入ってきたりするので、やっぱりそこは気になる気もしますが、嫌なら有料買えという事なので、仕方ないですね。
あとは、強いていえばiPnoneなどの型によって保存できるのですが、古い型しか無いので機械が苦手な人は、どうしたらいいの?となりそうな気がします。
タダより安いものはないので、仕方ないですが有料版でもそこの内容は変わらないので気になる方や、怖いと思う人は考えた方がいいかもしれません。
無料で使うのに文句は言えませんね(笑)
まとめ

いかがでしたでしょうか?
Freemake Video Converterはあくまで簡単な編集などやりたい方にはおすすめ出来る気がしますが、無料だとロゴなども入ってしまうため個人的にす使用する事などで満足ならいいと思います。
あとは、簡単な編集ですので、プロの人などでadobe製品のpremiereやfinalcut、EDIUSなどの動画編集ソフトと比べると痒いところに手が届かないですので、編集はあくまでおまけで、コンバート用として考えればエンコード時間も早い気がするのでおすすめできます。
気になっている方は、フリーでとりあえず使う事ができるので、一度使ってみてはいかがですか?
それでは!