最近、BDとか見なくなった気がします!
どうも、DAISUKEです!(@desing_d)
はてな
- Leawo Blu-rayコピーの使い方レビューを知りたい!
- BD・DVDをコピー出来るソフトが知りたい!
こんな事で悩んでいませんか?
今回はLeawoのBlu-rayコピーの使い方&レビューになります。
PRとなっておりますが、メリットもデメリットも使った感想を含めて記載していきますので、安心してください!
こちらの商品はWindows版もMac版もあるみたいなので、優秀ですね。
我が家のWindowsは壊れてしまったので、今回はMac版の紹介になります。
説明なんてどうでもいい!早くダウンロードさせろ!という人は下記のリンクから飛んでください。
本記事では、Leawo Blu-rayコピーの使い方&レビューを書いています。
目次
【PR】Leawo Blu-rayコピーの使い方&レビュー(BD・DVDコピー)
Leawo Blu-rayコピーの使い方&レビューの内容は以下の通りです。
ポイント
- Leawo Blu-rayコピーとは?
- ソフトのダウンロード・インストール
- Leawo Blu-rayコピーの使い方・出来る事
- Leawo Blu-rayコピーを使った感想
以上になります。
それでは、説明していきます。
Leawo Blu-rayコピーとは?
Leawo Blu-rayコピーってなんぞ?と思いますよね。
簡単に言ってしまえば、DVDやBD(Blu-ray)をコピー出来るソフトと思ってください。
一応言っておきますが、レンタルした物を複製などをする行為は犯罪になるのでやめましょう!
例えば、保育園や学校で配られたDVDなどを祖父や祖母にコピーして渡してあげるなんて事はできます。
その辺ををつけてお使いください。
基本的には自己責任でよろしくお願いいたします!
ココに注意
正規品のDVDやBDなどをコピーするのはやめましょう!
ソフトのダウンロード・インストール
では、簡単に説明が終わった所で早速ダウンロードをしていきましょう。
一応動作環境は公式で書いてありましたので、気になる人はどうぞ。
公式:動作環境
まずはダウンロードサイトに行きます。
今回私はMacでやっていきます。
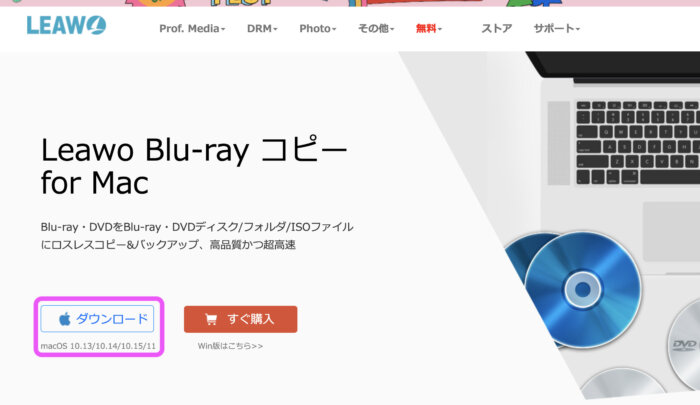
まずはページに飛んでダウンロードしていきます。

Macだとこんなファイルがダウンロード出来ます。
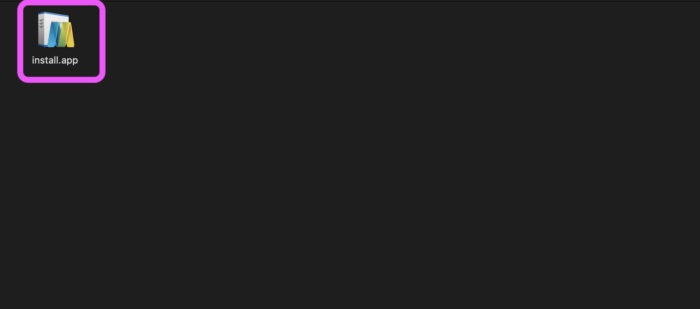
クリックして出て来たファイルを、選択してインストールしていきます!
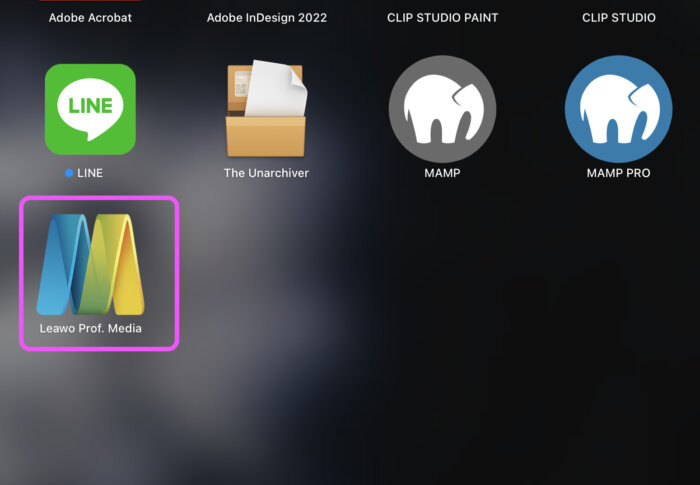
インストールして入って来た『Keawo Prof.Media』というのがソフトっぽいです!
インストールは簡単ですね!
それでは、早速使ってみましょう!
Leawo Blu-rayコピーの使い方・出来る事
最初ににMacやノートパソコンでドライブがついてないパソコンを使っている場合はドライブが必要です。
ドライブってなんぞや?と思う人は簡単に言えば、ディスクを入れるてパソコンと接続する物です。
デフォルトで着いてないパソコンの場合は外付けのドライブを買うか借りるかしてください。
BD(Blu-ray)をご希望の人は、BDに対応したドライブの購入が必要です
持っている人は早速つかっていきましょう!
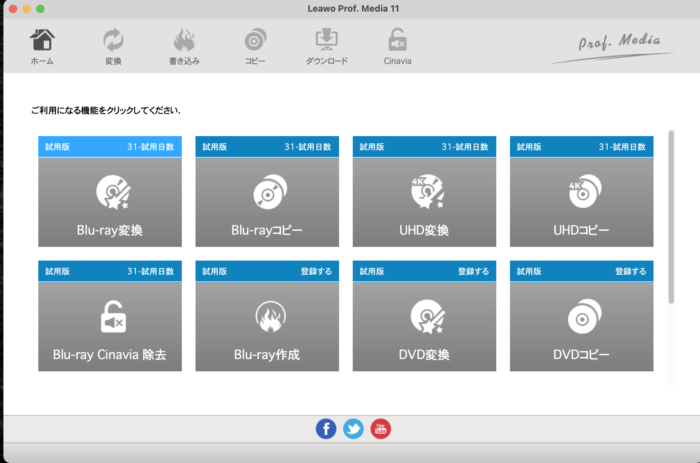
起動するとこのような画面が表示されました。
今回はLeawo Blu-rayコピーという商品なので、BDの変換やコピーが出来るみたいですね。
恐らくコピーガードなども外せるみたいなので、自己責任でお願いします!
今現場は無料版で起動しているので、試用期限が設けられています。
直ぐに購入でもいいですが、体験できるのであれば一度つかってみてからの方がお得だと思います!
それではさっくり出来る事を紹介していきましょう。
- Blu-ray/DVD/UHD変換
- Blu-ray/DVD作成
- Blu-ray/DVD/UHDコピー
- Blu-ray Cinavua除去
- ダウンロード
こんな感じっぽいですね。
使い方も含めて簡単に紹介していきましょう。
Blu-ray/DVD/UHD/変換
この機能はLeawo Blu-rayコピーではなく、他のパッケージの購入が必要です。
ソフト起動時のBlu-ray/DVD/UHD/変換または、上部メニューの変換から移動できます。
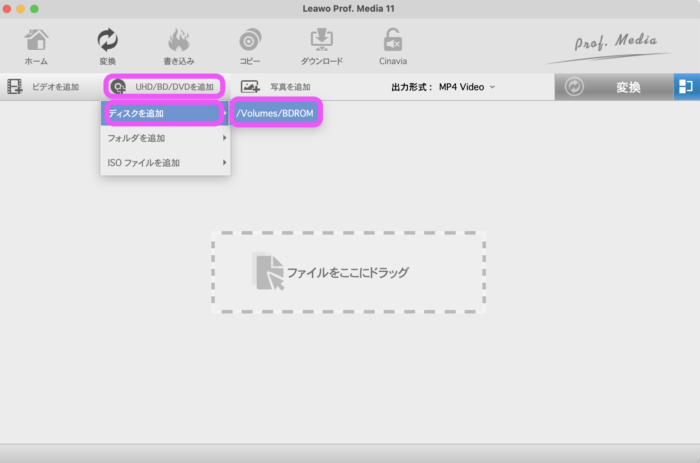
UHD/BD/DVDを追加から、どこからファイルを読み込むのか選択します。
今回は外付けドライブからBDを読み込む事にします。
フォルダの場合は『フォルダを追加から』ISOファイルの場合は『ISOファイルを追加』から選択してください。
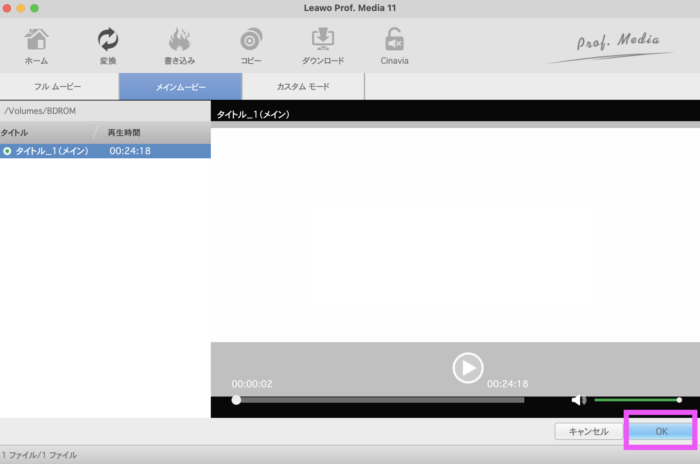
BDを読み込んだら、動画データの情報が出てきます。
こちらでよければ、そのまま右下の『OK』を選択しましょう。

選択すると、動画の詳細が出てきます。
正直細かい事はよくわからないですが、問題なければ右にあるアイコンをクリックします。

ここでは、簡単な動画編集が出来るようになっています。
結構出来る事は多いので、説明するより自分で触ってみて頂いた方が手っ取り早いと思います。
操作は、それなりにパソコンを使っている人なら感覚で出来るくらいです。
問題なければ右下の保存を選択すると前の画面に戻ります。
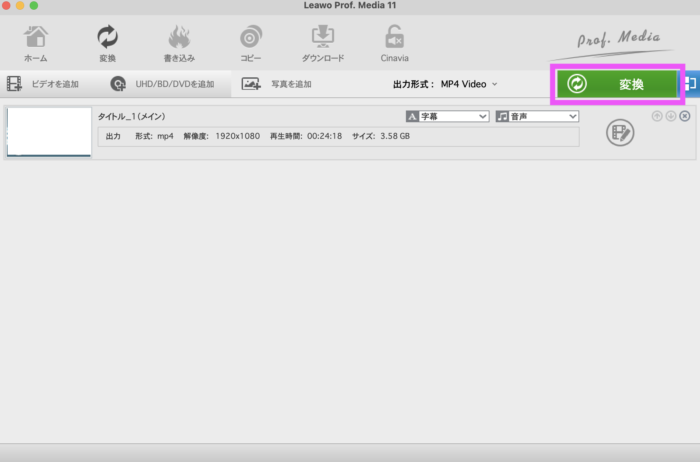
前の画面に戻り、問題なければ右上の緑色の『変換』を押します。
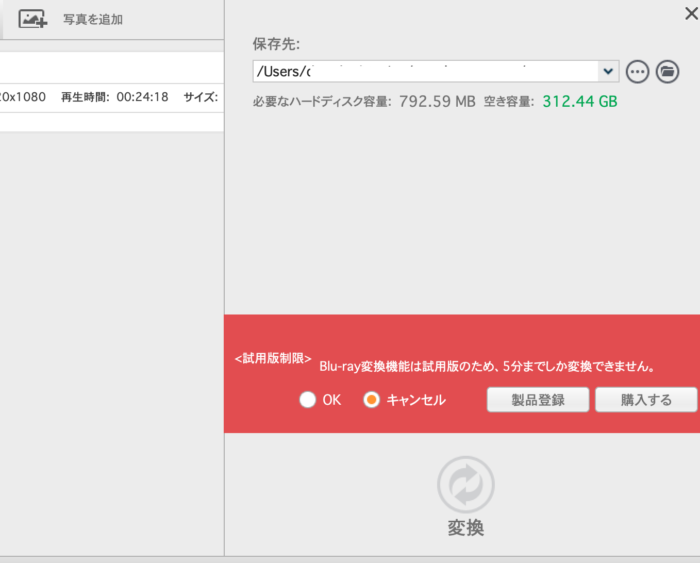
この時、保存先を聞かれる事と、試用版の場合は制限がかけられます。
購入方法などについては後ほど書きますが、5分で満足できない人は購入しましょう。
とりあえずテストでやってみたい人はそのままGOです。
『変換』ボタンを押すと、変換が開始され指定された保存場所に保存されます。
この時、動画が長ければ長い分時間も掛かるので、気長に待ちましょう。
注意ポイント
注意してほしいのは、ストレージ(容量)が少ないパソコンだと保存できない可能性があります。
外付けHDDなどに保存するか、もしくはストレージの空きが大きいパソコンで行ってください。
BDなどはデータ量が大きいため、結構容量をつかいます。
Blu-ray/DVDの書き込み
この機能はLeawo Blu-rayコピーではなく、他のパッケージの購入が必要です。
書き込みは上部メニューの書き込みを選択してください。
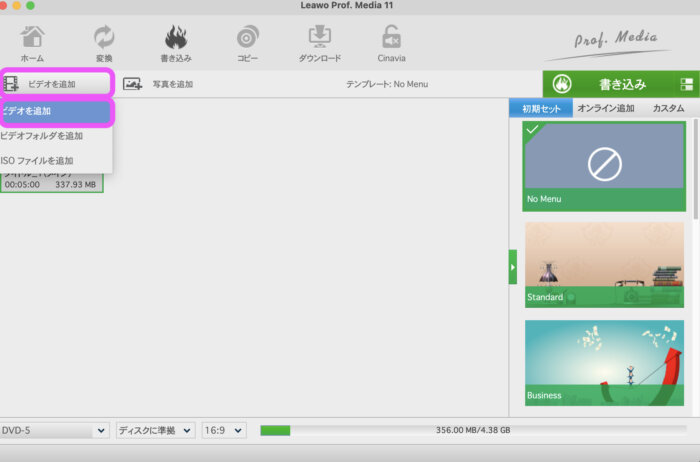
書き込みはビデオか画像か選ぶ事ができるようです。
私は今回はビデオにしてみようと思います。
mp4の動画になります。
ビデオを追加 > ビデオを追加でパソコン内にあるデータを選択します。
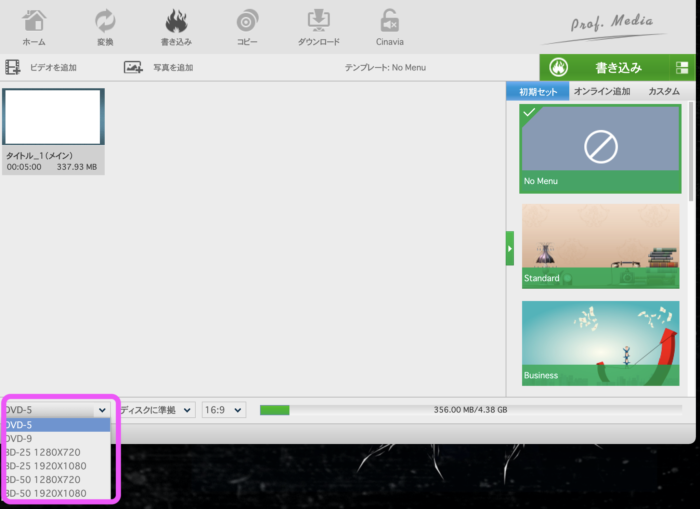
動画ファイルを選択して、左したにあるタブを開くとDVDかBDか選択することができます。
自分の用途にあった物を選ぶようにしてください。

問題がなければ書き込みを選択します。
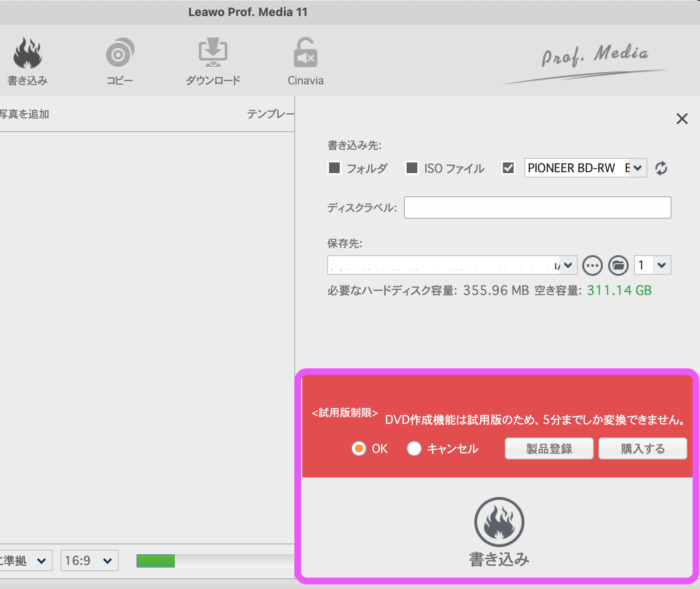
先ほどと同じように試用版は制限されています。
書き込み先などを選択して、OKなら書き込み開始してください。
Blu-ray/DVD/UHD/のコピー
UHDコピーLeawo Blu-rayコピーではなく、他のパッケージの購入が必要です。
BDに関してはLeawo Blu-rayコピーで可能です!
こちらも他のと同様に上部メニュー、もしくはTOPのメニューから選んでください。
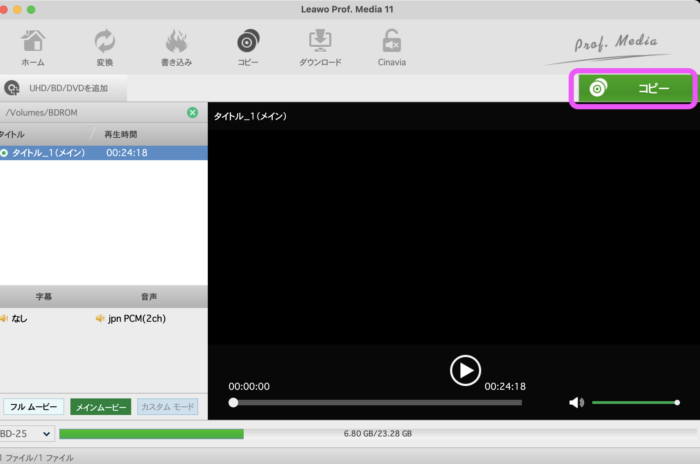
他のと同様に、BDやDVDを読み込んで、OKなら右上の緑色の『コピーを選択します』
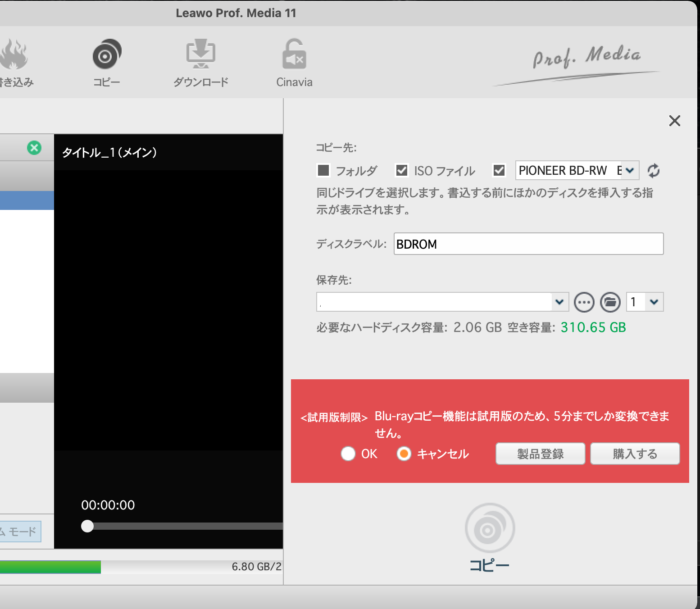
他の時と同じように試用版は5分になります。
ここでも保存先を聞かれるので、簡単にディスクからディスクに書き込みした場合はドライブが二つあると楽だと思います。
結構簡単にコピーが出来てしまいます。
Blu-ray Cinavua除去
この機能はLeawo Blu-rayコピーではなく、他のパッケージの購入が必要です。
Blu-ray Cinavua除去とは?とかそもそも、Cinavua?と思う人は簡単に言えばコピーガードみたいな物と思ってください。
そういったディスクも問題なく突破出来るみたいです。
メニューから選択してください。
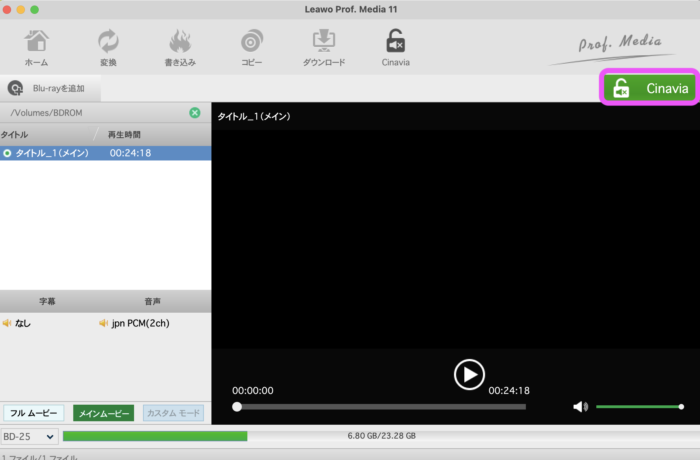
他のと同じようにBDを読み込みます。
手順は他の時と同じなので参考にしてください。
読み込んで、右上の『Cinavua』という緑色のボタンを押してください。

他のと同じで試用品には制限があります。
保存先を指定して、開始を選択すると出来てしまいます。
余分な知識がなくても簡単に操作できるのはいいですね。
ダウンロード
この機能はLeawo Blu-rayコピーではなく、他のパッケージの購入が必要です。
試用品でも使えるのでついでに説明しますね。
上部メニューからダウンロードを選択してください。
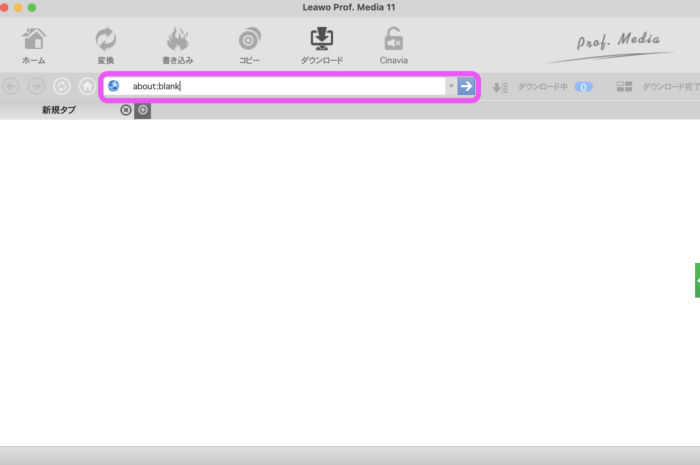
ダウンロードページにいくとブラウザになっています。
上部のURLをYouTubeのURLに変更し移動します。
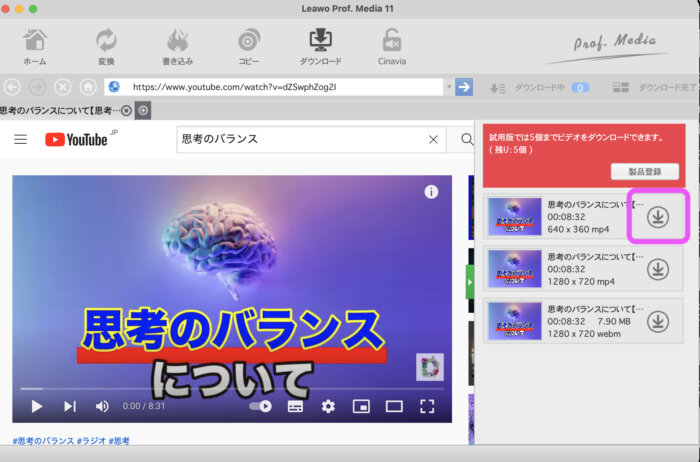
YouTubeに移動して、ダウンロードしたい動画の個別ページまでいくと右にメニューが表示されます。
複数出てくるのは、画角や保存形式が異なるみたいです。
今回は一番小さいmp4を選択です。
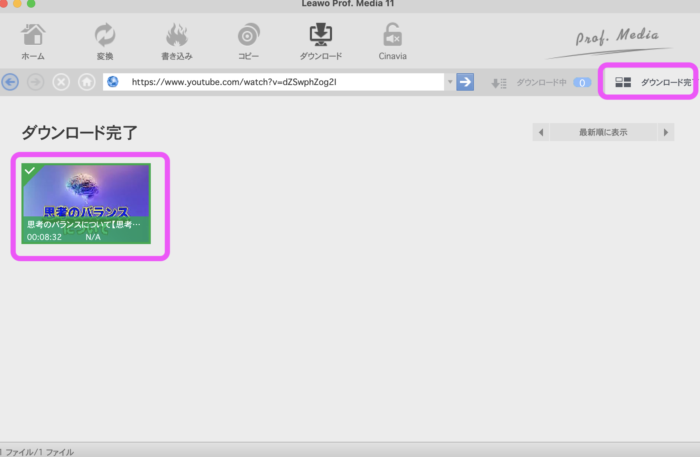
ダウンロード中であれば『ダウンロード中のタブ』完了したら『ダンロード完了タブ』に表示されます。
注意としては、今回は私自身のラジオをダウンロードしましたが基本的には他者の動画は他人のものですので勝手にダウンロードするのはやめましょう。
自分の動画もしくは、他人から許可が出ているものだけにした方がいいです。
基本的には自己責任でお願いします。
購入について
購入については、サイトから購入できます。
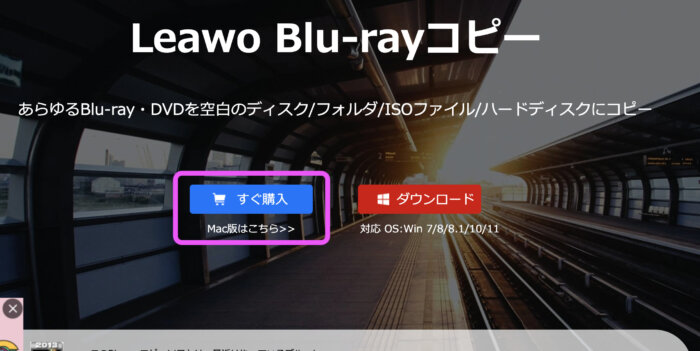
『すぐ購入』を選択、Macの人は下にテキストリンクで書かれている『Macはこちら』で行くと早いです。
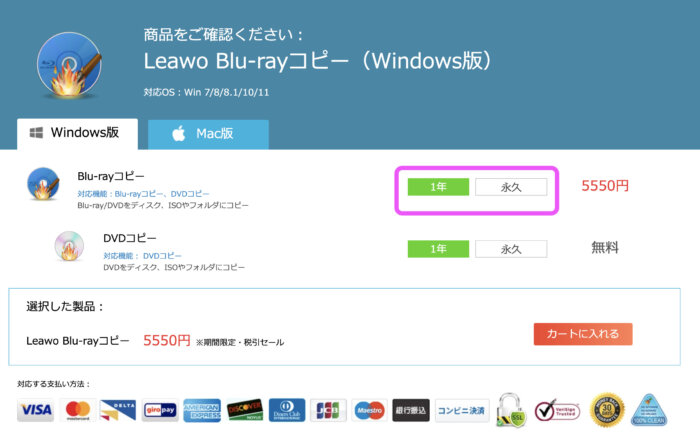
こちらのページから購入が可能です。
1年版か永久版を選べるので、自分に合った用途を選択するといいです。
金額については、その時で変わる可能性があるので今回はブログ内では表記しませんので、自分で確認してください。
支払い方法もクレジットなどが使えるので簡単だと思います。
自分がどれを買ったらいいか分からない人
私も使っていてこの機能はどのパッケージなんだ?と思いました。
そんな時はまずは、ソフトを起動してください。
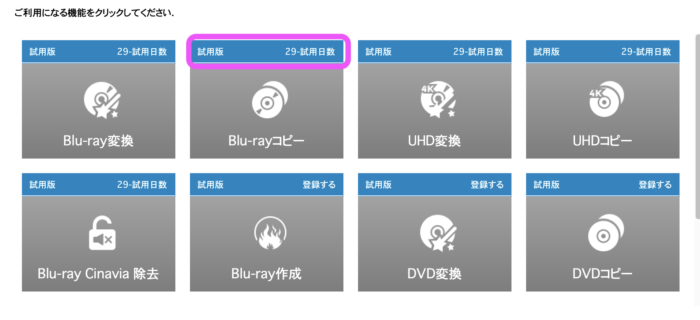
このメニューから使いたいソフトの上にある試用版の青い部分を選択します。(どれを選んでも同じページが表示されます(笑))

このようなページが表示され、パッケージごとに購入ページに移動ができます。

クリックするとブラウザが立ち上がり、それぞれのパッケージが纏まって表示されます。
このソフトは、一つのソフトのなかで複数のパッケージが存在しているのでパソコンに不慣れな人だと少し複雑かもしれません。
ただ、このページをみるとフルパッケージ版から他の個別のパッケージもわかるので自分に必要なソフトがわかると思います。
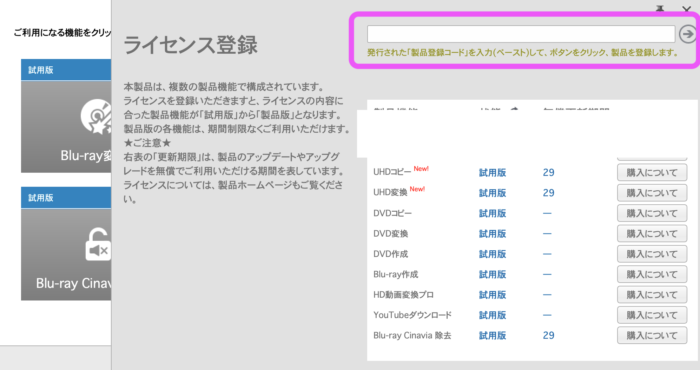
購入したら製品登録コードというのがメールなどで届くと思うので、そちらのコードを先ほどのライセンス登録ページの上部にコピペするとアクティブになります。
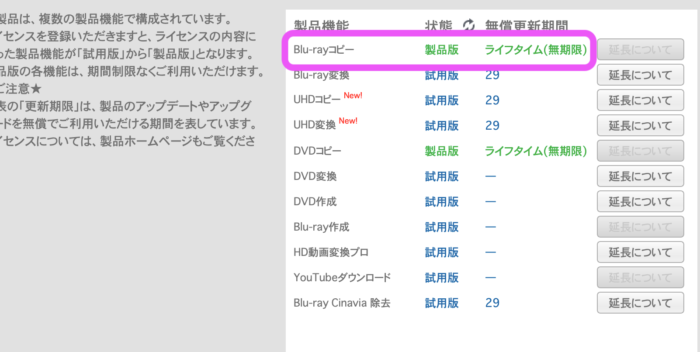
ライセンス認証が完了すると、このような表示に変わればOKです。
以上になります!簡単ですね!
Leawo Blu-rayコピーを使った感想
Leawo Blu-rayコピーという製品と聞いていたので、単体のソフトかな?と思いましたがインストールしたら複数パッケージの一部と理解しました。
ただ、どの機能までがどのパッケージに含まれているのかが少し分かりずらいと感じました。
使い方自体はとても簡単で、お世辞抜きにしても使い勝手のいいソフトかなと思います。
Windows版を使っていませんがMacで使っている分は軽く分かりやすいと感じました。
昔によくフリーソフトなどでこの手のソフトは結構使ってきましたが、英語だったりでよくわからなくてそこで手間取った覚えもあります。
単純に日本語対応していることと、複雑な知識がなくても感覚的にできるのはいいと思いますね。
値段に関してはあまり使わないので相場を知りませんが、自分に必要な部分だけ使えるのは今時でいいと思います。
あと、言えることといえば、試用品が体験できるのでまずは簡単に触ってから購入を考えてみたらいいのではなか?という感じですね。
以上になります。
それでは、読んでいただいてありがとうございました!
DAISUKEでした。(@desing_d)
■YouTubeでラジオ配信などもしているので、興味がある方は是非とも聞いてみてください。
思考のバランスを発信しているラジオです
↓※チャンネル登録してくれると嬉しいです♪
>>YouTube:思考のバランスラジオ | DAISUKE Voice Blog
■notoで日記も書いています
>>noto:DAISUKE@思考のバランス
