Windowsのパソコンをお使いで、もう一枚モニターがあったら便利だなーなど思っていませんか?
実は結構簡単にデュアルモニターにする事は出来てしまいます。
デスクトップ・ノートパソコンによってやり方などは少し変わってくるのでその辺を簡単にご紹介していこうともいます。
モニターが増える事での利点は、作業場が単純に広がると言う事なので、いちいちページを閉じる作業をしなくて良いのでかなり便利です。
私はパソコンを使い始めてから最低でも2面での作業がデフォルトになっているので、2面はないと仕事効率がかなり下がります。
デメリットとしては、単純にモニターをもう一枚買わなければいけないのでお金が掛かる事と。
接続するアイテムをいくつか買う必要があるかもしれません。
その辺も含めてWindowsのパソコンでデュアルモニターをする方法を詳しく解説していきます。
目次
Windowsでデュアルモニターにする方法【2画面で作業効率アップ】

Windowsでデュアルモニータにする方法は以下の通りです。
ポイント
- パソコンにもう一枚モニターが付けれるか確認
- モニターを一台購入しよう
- パソコンをデュアルモニターにしよう
以上になります。
それでは、詳しく解説していきます。
パソコンにもう一枚モニターが付けれるか確認
まずは、自分のパソコンがデュアルモニターが出来るか調べましょう!
デスクトップのパソコンの方はパソコン本体の背面をご確認ください。

一台しかつなげれないパソコン
上記画像のパソコンでは青色の所に、モニターケーブルを差し込みますが、口が1つしかありませんので、一台分しか出力ができません。

複数口あるパソコン
上記画像のパソコンには下の部分に黒い差し込み口と、HDMIやDisplayPortの差込口があります。
この場合はモニターとケーブルがあれば簡単に接続ができます。
ちょっと難しいので、気にしないでもいいですが、基本的にはグラフィックボートというのを積んでいるパソコンであれば簡単にモニターを増やす事ができます。
デスクトップであれば簡単に購入して後から装着する事もできますが、初めてだと戸惑う事もあるかもしれませんし、パソコンにも付けれない形もあるのでパソコンショップなどで相談するのが無難でしょう。
グラフィックボードも沢山の種類があるので、専門の人に相談するのがおすすめです。
次はノートパソコンですが、最近では大体問題なく出来ると思います。

ノートパソコンのHDMI部分
上記の画像はノートパソコンのHDMIの接続部分です。
最近ではType-Cの場合もあるので、それでも対応可能です。
HDMIであれば、ケーブルだけあれば問題ないので一番簡単かもしれません。
モニターを一台購入しよう
そうしたら、モニターを購入しましょう。
ここで気をつけるのはモニターの接続部分です。
モニターの接続部分が、HDMIかDisplayPort、D-sub、DVIなど種類があるので、自分のパソコンの接続部分と同じ物が出力が出来るモニターを購入しましょう。
古いモニターなどを使いたいけど、挿し口が違うという場合は変換器などもあるので、買えば対応できると思います。
デュアルディスプレイをする上でモニターを買う場合は、色合いなどもありますが接続端子の種類が多い方が利便性があっていいです。
この様なモニターだと、D-sub、HDMIx2つなげれるのでよっぽど困る事はありません。
細かく言うとDVIなどはもう一種類ケーブルの種類があるのですが、複雑なので写真をとって店員さんに聞くのが一番間違いないと思います。
詳しく知りたい方は、エレコムさんのサイトでわかりやすく書いてありましたので、参考にしてみてください。
https://www2.elecom.co.jp/cable/display/guide.html
パソコンをデュアルモニターにしよう
それでは、最後のは接続するだけです。
ちなみに、モニターを買うと大体一本何かしろのケーブルが付属されている事が多いので、新しく購入された人は調べてみるといいでしょう。
ない人は、パソコンとモニターに合ったケーブルを購入し接続しましょう。
そして、Windowsでの設定方法です。
Windows10を起動したら、右下サイドメニューの様な物をクリックします。
そうしたら、メニューの表示をクリックします。

そうしましたら、拡張をクリックします。

大きくなってしまい申し訳ないです。
でも、これなら目が悪いかたでも良く見えていいでしょ? ( •̀ᄇ• ́)ﻭ✧
まぁ、これでOKですね。
これでできなかったら、他の方法を検索してみてください。
最近のパソコンは優秀なので、つなげたら勝手に映るパターンも良くあるのでそんなに難しくないです。
物さえ揃っていれば誰でも簡単に出来るので心配無用でございます!
Windowsでデュアルモニターにする方法【まとめ】
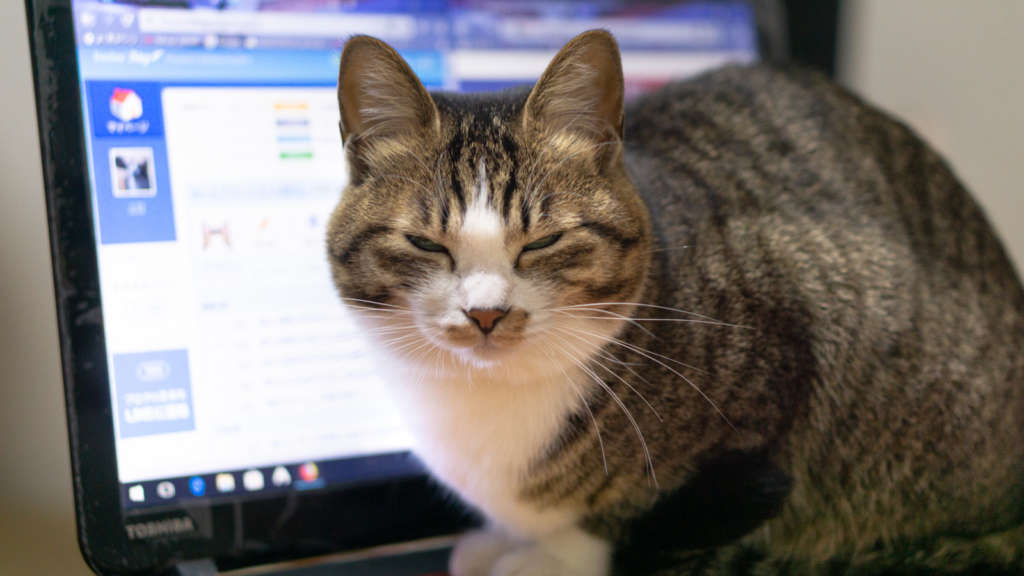
いかがでしたでしょうか?
ノートパソコンなどは、HDMIかType-Cの場合が多いとおもいます。
まだ、Type-Cはそこまで増えていないので、Type-C対応しているモニターを探すのが面倒かもしれません。
HDMIなら殆どのモニターが対応しているので、悩む必要もありません。
そんな感じで、デュアルディスプレイで悩むのは、その接続部分の所だけなのでそこだけ注意して購入しましょう。
変換器などを付ければ大体対応できますが、その分余分なお金も払いたくないですからね。
それでは、読んでいただいてありがとうございました。
くそブロガーダイスケでした。(@desing_d)
■YouTubeでラジオ配信などもしているので、興味がある方は是非とも聞いてみてください。
↓※チャンネル登録してくれると嬉しいです♪
>>YouTube:思考のバランスラジオ | 悩み相談

