はい!どうもDAISUKEです!(@desing_d)
Macをお使いの方、実はMacって画面録画が簡単に出来るのご存知ですか?
恐らく、私生活でしかパソコンを使っていない人ですと使う機会も少ないと思いますが、仕事でパソコンを使っている人は意外と重宝します。
例えば、何かの操作の方法などを説明する時に、電話では伝わりにくいですし、メールでも面倒です。
ですが、動画として送ってあげると直ぐに解決が出来るので手間が掛かりません。
追加でソフトが必要ではありますが、操作方法のGIF画像なども簡単に作成が可能なので誰かに教える事が多い人などは覚えておくと便利だと思います。
YouTubeなどでも、操作方法の動画を撮影したい人でもお使い頂けると思うので、覚えておくといいでしょう。
本記事では、Macで簡単に画面の録画をする方法について紹介しています。
目次
Macで簡単に画面の録画をする方法【画面録画は説明などにも便利】
それでは、早速Macで簡単に画面の録画を紹介していきましょう。
なんて事はありません。
キーボードで『⌘command + Shift + 5』こちらを一緒に押すと起動します。
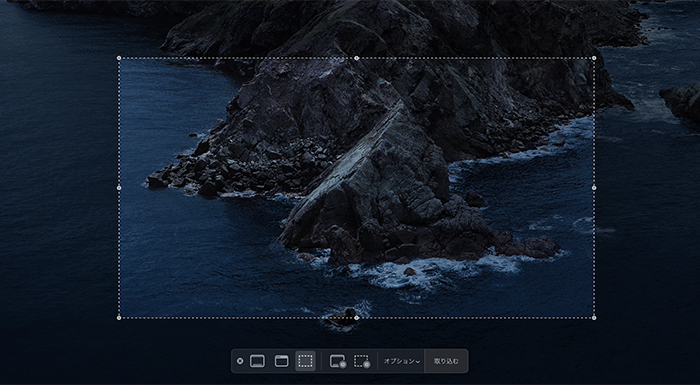
この様な画面になると思います。
この画面は、スクリーンショットと録画を選択できます。
機能で出来る事は以下の通りです。
ついでに、チャプチャーも説明していきますね。
キャプチャー
- 画面全全体を取り込む
- ウィンドウを取り込む
- 選択部分を取り込む
画面全体を取り込む
画面全体を取り込みます。
こちらはキャプチャーなので静止画です。
メイン画面全体を取り込みます。
ウィンドウを取り込む
こちらはウィンドウで取り込みます。
ウィンドウというのはモニターの事ではなく、開いているブラウザなどの単位で読み込む事が出来るので、画面全体は写したくない時などに使えます。
こちらも静止画になります。
選択部分を取り込む
特定の範囲だけをスクショします。
特定の部分だけで良い場合に使えます。
個人的にはこのパターンはよく使うので
『⌘command + Shift + 4』で使った方が効率が良いです。
チャットなどで送る時に便利なのでおすすめです。
録画
- 画面全体を収録
- 選択部分を収録
画面全体を収録
画面全体を録画できます。
パソコンの使用方法などの時には便利です。
しかし、パソコンのデスクトップなども見えてしまう可能性があるので個人的にはあまり使いません。
YouTubeなどで動画を撮影する時には、とりあえず使ってみるのはいいかもしれません。
選択部分を収録
部分的に指定した場所を録画します。
私はデスクトップが汚いので、こちらで小さい窓にして録画する事の方が多いです。
使い方
使い方は超簡単です。
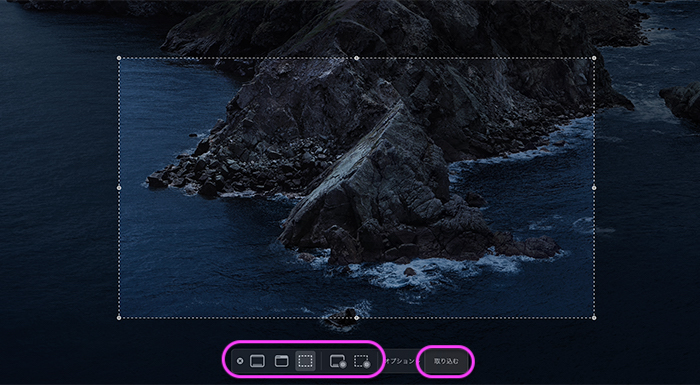
左側の選択で行いたい機能を選択します。
マウスを持っていくと内容が表示されるのでわかると思います。
選択できたら、右側の取り込む、または収録を選択すると開始します。
録画を終了する時は、画面右上の時間などが表示されている所に■マークが出てくるのでそれをクリックすると終了します。
最初は分かりにくいですが、一回理解すると簡単なので試して見ましょう。
Macで簡単に画面の録画をする方法【おまけ】
おまけで、簡単に操作GIFを作れるソフトの紹介です。
PicGIF Liteこちらのソフトが簡単でおすすめです。
有料版もありますが、簡単な物でよければ無料版で十分使う事ができます。
インストールして、起動して録画した動画をドラッグドロップすればそれで出来上がるので手間もありません。
強いて言えば起動するのが面倒くらいですね。
どういった時につかうのか?
基本的には動画のままでもOKですが、録画したデータがmovというファイルになるのでWindowsで見れない人がいるのでそういった対策などで使います。
あとは、チャットツールなどで送る時に出来るだけデータを少なくしたい時ですね。
もしかしたらもっと他に便利なツールがあると思う人は教えてください ( •̀ᄇ• ́)ﻭ✧
Macで簡単に画面の録画をする方法【まとめ】
いかがでしたでしょうか?
Apple製品はデフォルトでも録画機能がついているので便利です。
iPhoneにもついているので知りたい方はこちらの記事で紹介しています。
iPhone・iPadの画面録画の方法【動画スクショのやり方、10秒で設定完了】
Macでのキャプチャーの保存名を変更したい人はこちらで紹介しています。
Macのスクリーンショットの保存名の変更方法【簡単コピペでOK】
めちゃくちゃ使う物ではないですが、何かしろパソコンの操作などで教える時がある時には結構便利です。
電話で説明って結構難しいですし、知らない人に専門用語も面倒なので動画が最適です。
折角Macを使っているのであれば、必要なら活用していきましょう。
それでは、読んでいただいてありがとうございました。
DAISUKEでした。(@desing_d)
■YouTubeでラジオ配信などもしているので、興味がある方は是非とも聞いてみてください。
人生を楽しくする方法などを発信しているラジオです
↓※チャンネル登録してくれると嬉しいです♪
>>YouTube:思考のバランスラジオ | DAISUKE Voice Blog
