Macのゴミ箱が消去できなくて困っていませんか?
『使用中の為消去できません!』みたいな表示出たりしてませんか?
ここ1年で2回くらい表示されて、原因はわかっていないのが恐縮ですが…
解決にはいたっていますので、同じ様にMacのゴミ箱が消去できない現象で困っている人がいると思うので記載しておこうと思います。
実質、消せないからといって作業に支障があるわけでもないですが、気になって仕事にならない事があるので、暇な時に対処してみるといいと思います。
本記事では、Macのゴミ箱が消去出来ない時の対処方法を詳しく解説しています。
目次
Macのゴミ箱が消去出来ない時の対処方法【ゴミ箱が消せない時にするべき事】
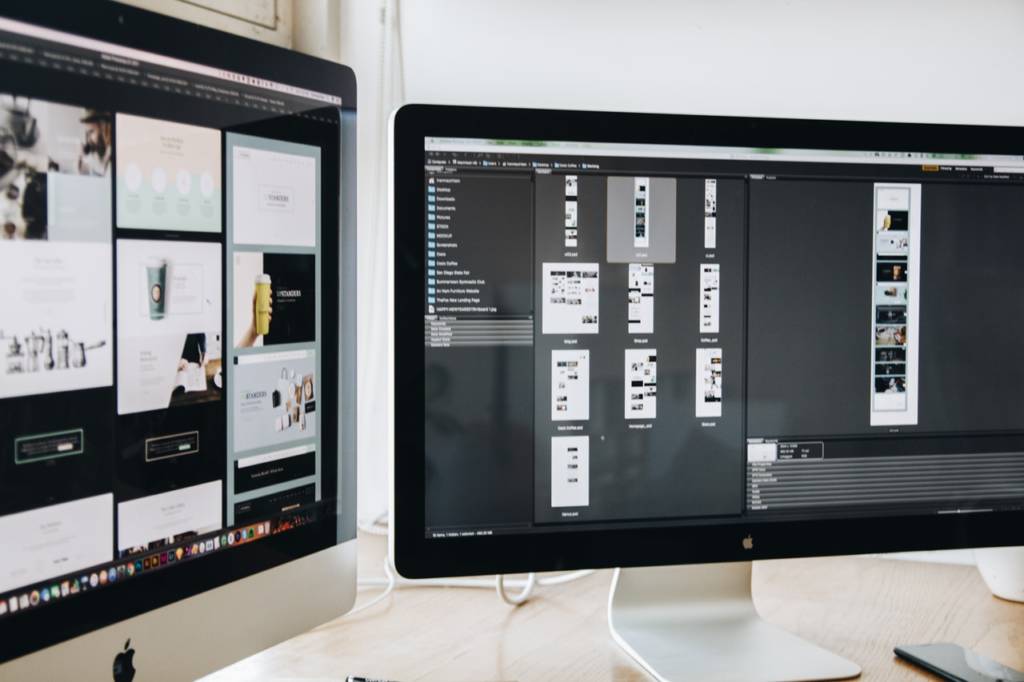
Macのゴミ箱が消去出来ない時の対処方法は以下の通りです。
ポイント
- Macを再起動する
- データがロックされていないか確認する
- セーフモードで消去してみる
- Macのターミナルで消去する
以上になります。
それでは詳しく解説していきます。
Macを再起動する
単純に、Macを再起動するとゴミ箱のデータを消去出来る様になる場合があります。
残念ながら私がこれで消去に至った事は1度もないです。
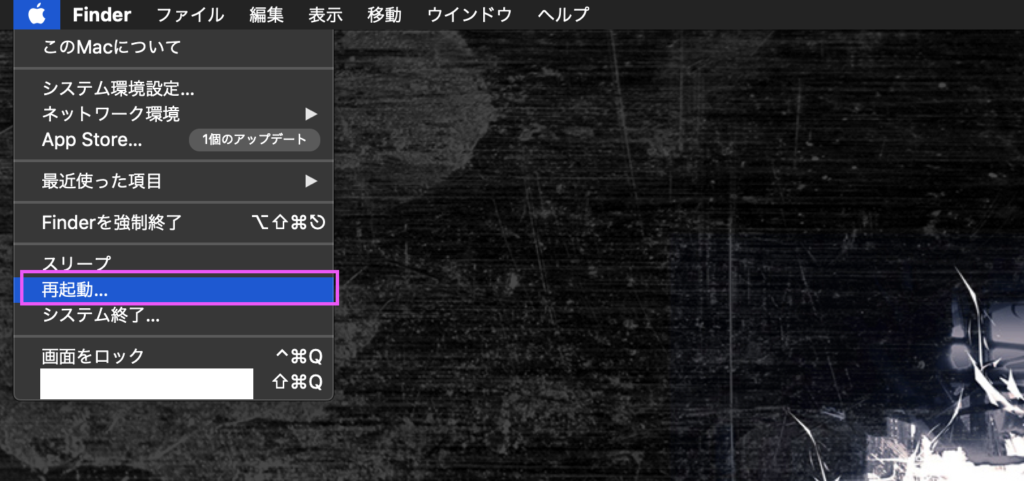
Macの再起動はここから出来ます。
データがロックされていないか確認する
消去しようと思っていたデータがロックがかかっていると消去できません。
ただ、ロックは消去出来ない時にロックが掛かっていると表示されますので、解除すれば通常通り消去が可能です。
データがロックされているか確認は、ファイルを右クリック→情報で確認できます。
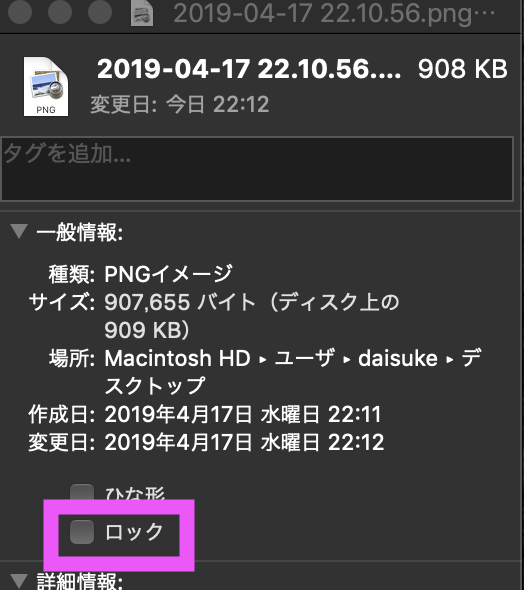
ここのチェックを外せばOKです。
セーフモードで消去してみる
他のプログラムが邪魔をしていて消去出来ない場合があるので、セーフモードで消去します。
セーフモードのやり方は、apple公式で解説されていますので、参考にしてみてください。
apple公式ページ macOS Sierra: セーフモードで起動する
一応簡単に説明しておくと、再起動時にshiftキーをロゴが出るまで押しっぱなしで起動すればセーフモードが立ち上がります。
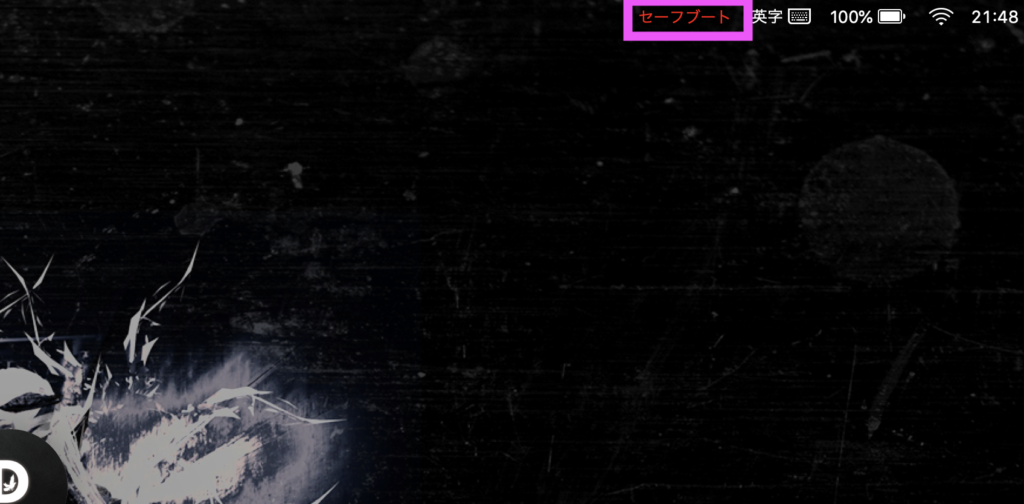
こんな感じに表示されていたらOKです。
Macのターミナルで消去する
最終手段はターミナルを使っての消去です。
ちょっと面倒に感じますが、大体これで消去できます。
まずターミナルを起動します。
command + spaceでSpotlightを起動
ターミナルを検索→起動
ターミナルが表示されたら、
sudo rm -rf
をコピペして入れてください。
最後は半角スペースを入れてください。
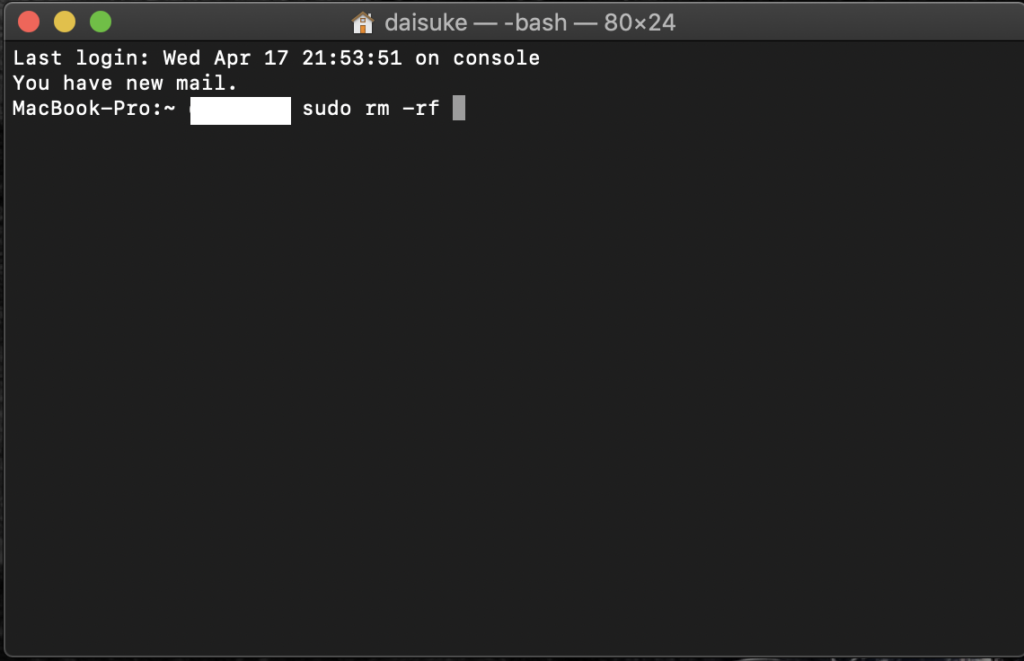
こんな感じで入力しましょう。
そして、消去してデータを指定します。
入力がわからない人はドラッグドロップの方が手っ取り早いです。
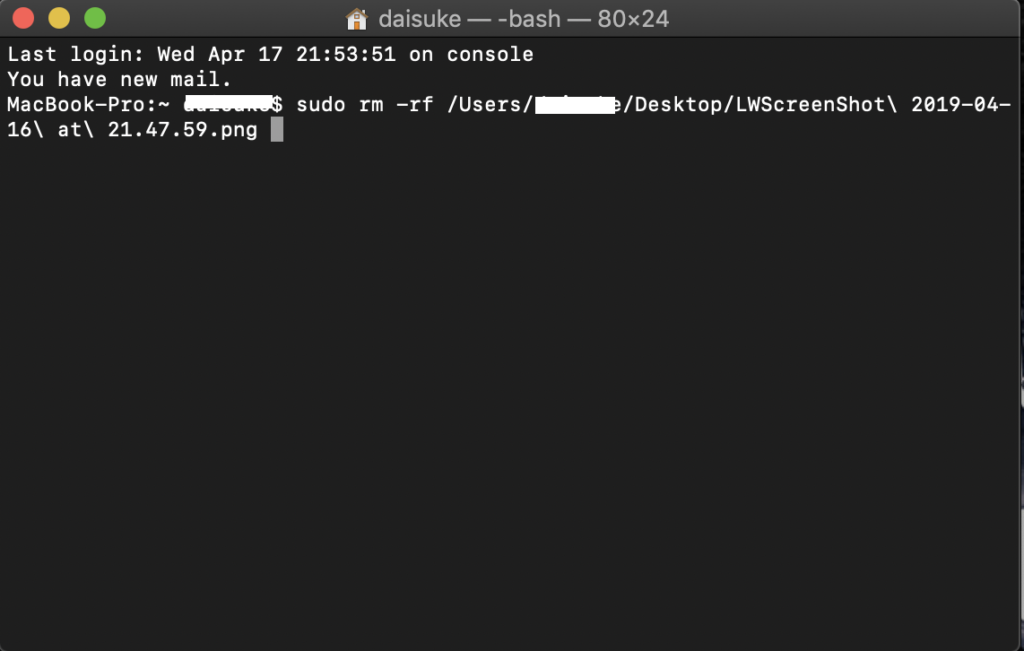
こんな感じになりますので、入ったらenter
そのあと、パスワードを入れろと出てくるので、パスワードを入れてください。
ちなみに、パスワードは表示されません。
パスワードを入れてenterでデータが強制消去されます。
Macのゴミ箱が消去出来ない時の対処方法【まとめ】

いかがでしたでしょうか?
もう一度簡単に復習しておきましょう。
ポイント
- Macを再起動する
- データがロックされていないか確認する
- セーフモードで消去してみる
- Macのターミナルで消去する
上記の事を試して頂いて、出来なかったら申し訳ないですが他の記事を探してください。
実際は他のプログラムで使われているだけの場合もあるので、困ったらとりあえず再起動が安パイかな?と思っています。
一番確実なのは、appleサポートに連絡してみる事ですが、面倒なので私はやりません ( •̀ᄇ• ́)ﻭ✧
もしどうしても解決出来ない場合は、お問い合わせしてみるのもいいかもしれません。
それでは、読んでいただいてありがとうございました。
ダイスケでした。(@desing_d)

