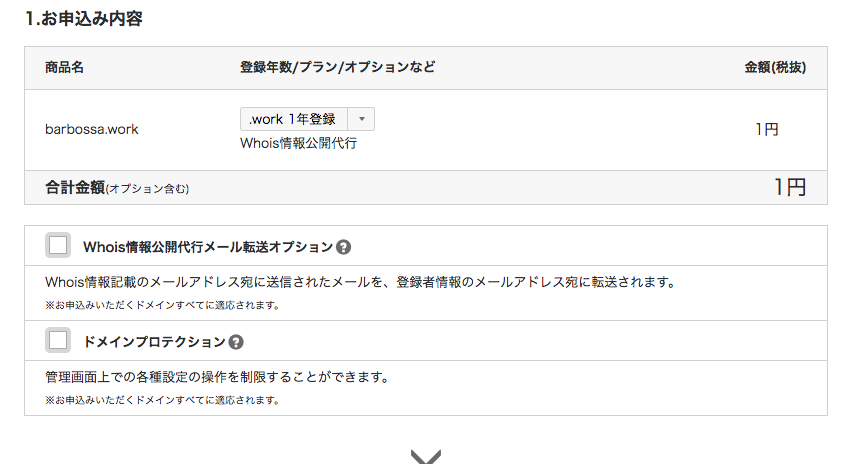こんにちは、ダイスケです(@desing_d)
WordPressでブログやサイトを始めるのって結構難しい気がしますよね。
実はそうでも無いって事知ってました?
WordPressのカスタマイズまでやりたい!と思ったら、それなりのコーディング知識が必要ですが、WordPressはテーマがあって簡単にテーマを変更する事によって、誰でも簡単にブログやサイトのデザインを変更する事が出来ます。
WordPressテーマも無料の物が多く出てきているので、そちらも後ほど少し紹介します。
この記事では、WordPressを使ってブログを始める方法をご紹介しています。
実際私もWordPressでこのブログを運営をしています。
目次
WordPressでブログやサイトを始める方法【初心者でも簡単に始められるよ!】
WordPressでブログやサイトを始める方法は以下の通りです。
ポイント
- WordPressでブログやサイトを始めるに必要な物
- レンタルサーバーの準備
- 独自ドメインを取得
- サーバーとドメインの連携
- WordPressのSSL設定と、テーマ変更など
- WordPressインストール方法
以上になります。
それでは、詳しく解説していきます。
WordPressでブログやサイトを始めるに必要な物

WordPressでブログを始めるのにまずは、必要な物はこちらです。
- レンタルサーバー
- 独自ドメイン(必須ではないけど、あると良し!)
- サーバー代、ドメイン代
- 少しの時間
- 諦めない心
簡単に説明しますが、レンタルサーバーや独自ドメインといったものは、ピンキリですが代金が発生します。
WordPressでブログをしている方や、ウェブ系の仕事をしている人なら高い気はしないと思いますが、それでも月額のレンタル代か掛かって来ますので、ご了承ください。
WordPress自体は無料のプログラムです。
あとは、順番に行いますので、ある程度纏まった時間とパソコンが苦手な方は諦めない心は必要です!
それでは、レンタルサーバーの確保から紹介していきます。
レンタルサーバーの準備

まずは、レンタルサーバーの確保です。
サーバーって言うと少し難しい気がしますが、所謂土地みたいなもんですね。
サーバー=土地
サイト=家
ドメイン=住所
みたいな感じで考えて貰えたら入りやすいかと思います。
レンタルサーバーは色々な種類のサービスが存在しているのですが、やはりおすすめするのはエックスサーバーです。
エックスサーバーがおすすめな理由
- サーバーが高速で表示が早い
- バックアップ機能が優秀
- 他にも高速化する環境が初めから揃っている
- 多くのブロガーさんが愛用している
- 人気と信頼があるので、困った時に調べやすい
この様な感じですね。
私も、前はさくらサーバーという所を使っていましたが、現在はエックスサーバーに移管しました。
移管という後で、ブログを移す事はできるのですが、結構面倒で失敗のリスクもある為初心者には余りおすすめしません。
なので、初めからエックスサーバーでWordPressを始める事をおすすめします。
エックスサーバーのお申し込み
まずはエックスサーバーにアクセスします。
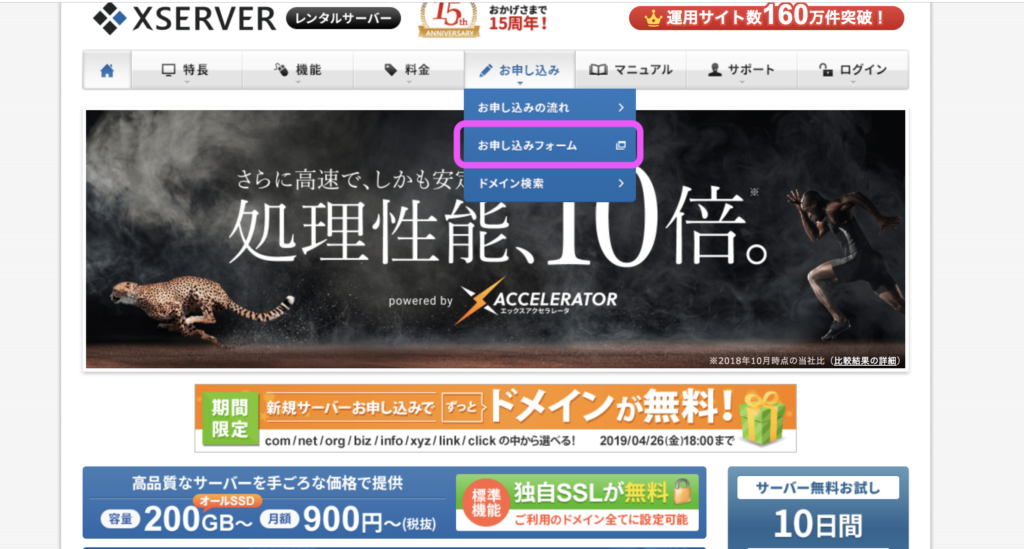
『エックスサーバーTOP→お申し込み→お申し込みフォーム』の手順でクリックしていきます。
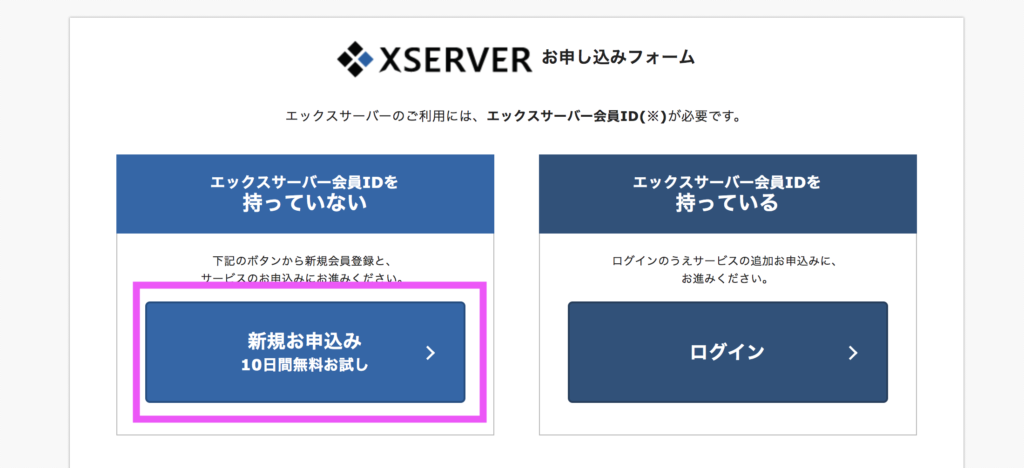
初めてWordPressでブログを始めると思いますので、左側の新規お申し込みを選びましょう。
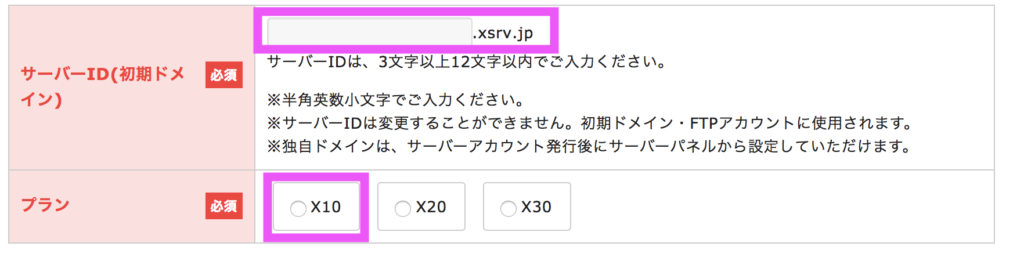
その後に、個人情報を入力する場所が出てくるので、入力してください。
サーバーID(初期ドメイン)
好きな文字で大丈夫です。
エックスサーバーでのドメインがこのドメインになりますので、あまり変なモノだと分からなくなってしまいますので、自分がよく使っている文字がおすすめです。
プラン
プランは、ブログなだけならX10でOKです。
後でプランは変更が可能なので、まずはブログをWordPressではじめてから不都合があったら、変更するのがいいと思います。
ちなみに、私も現在はX10のプランで契約しています。
契約内容を入力し、申し込みをするとエックスサーバーからメールが届きます。
そのメールにエックスサーバーの登録情報が記載されているので保護しておくか、何かにメモしておきましょう。
しかし、この段階ではまだ代金は支払いしていないので、あくまで仮の状態です。
忘れる前に、料金の支払いをしておきましょう。
インフォ画面に行きましたら、届いたメールの情報を使ってインフォにログインします。

ログインしましたら、左側に
『料金のお支払い/請求書発行』というメニューがありますので、そこから自分のサーバー代の支払い方法などを決めてください。
試用期間は3ヶ月とかでもいいですし、1年払う気があるなら1年ぐらいがおすすめです。
私は1年で払っています。
※クレジットの場合は早くに利用可能になりますが、コンビニ支払いの様な物にすると支払われるまで時間が掛かりますのでご了承ください。
これで、とりあえずのWordPressでブログを始める方法のエックスサーバーの準備はひと段落です。
次に独自ドメインの取得です。
独自ドメインを取得

WordPressでブログを始める方法3分の1ぐらいは終了しました。
記事は長く感じますが、実際やってみるとクリックしていくだけなのでそれほど時間も掛からないと思います。
さて次は独自ドメインの取得です。
エックスサーバーのドメインが一応ありますが、そちらは使いません。
使う事は可能ですが、ブログでアクセス数を増やしたいのであれば、基本的に独自ドメインを使用します。
独自ドメインとは?
独自ドメインとは、私のブログサイトでいうと
https://d-desing.com
この黄色の部分が私のサイトの独自ドメインです。
エックスサーバー契約時に、1つドメインを作られていますが、『.xsr.jp』となっているドメインです。
これを使って取り敢えず、サイトやブログを作る事は可能なんですが、WordPressを使うと途中変更するのが結構面倒ですので、先に独自ドメインを取得してしまって、運営はブログの記事を書くだけという状態にした方がいいと思います。
独自ドメインの取得
独自ドメインをエックスサーバーでも取得できるのですが、少し高いです。
高くてもいいよ!という人はエックスサーバーのお方が管理がしやすいと思います。
たまに、エックスサーバーは独自ドメイン1つ無料キャンペーンなどしてますので、その場合はエックスサーバーの方がお得です。
ちなみに、私はそのキャンペーンを見計らって、サーバーもドメインもエックスサーバーに移管しました。
詳しく知りたい人はこちらの記事で紹介しています。
お名前.comからエックスサーバーにドメインの移管方法と理由のご紹介
少しでも安くしたい!という人は有名なお名前.comというサイトがおすすめです。
お名前.comでドメインを取得する
今回は、お名前.comでのドメイン取得の紹介をしていきます。
お名前.comのTOPに行くと、大きく取得希望のドメイン名を入力とあるので、そこで自分が使いたいドメインを入力して使用可能か調べます。
※なぜ調べるかというと、ドメインは住所みたいなものなので他の人と同じドメインは使えません。なので基本的に早い者勝ちなのです。
検索をかけると、自分が取得したいドメインが所得可能かどうかを確認できます。
 嫁のハンドメイドショップの『barbossa』で検索してみましたが、残念ながら.comはありませんでした。
嫁のハンドメイドショップの『barbossa』で検索してみましたが、残念ながら.comはありませんでした。
今回は私は例として検索をしたので、契約をしておりません。
自分のブログやサイトの名前を適切に入れたドメインがおすすめですね、そして『.com』を確保する事!
自分が納得できるドメインがきまりましたら。
- サーバーのレンタル 無し
- 料金確認へ進む

- ドメインプロテクション
こちらの二つのチェックですが、特にチャックしなくてOKです!
料金確認へ進んで、支払い方法など終わると、メール確認が来ますので、確認出来たらドメインの取得の完了です
サーバーとドメインの連携

サーバーとドメインの紐つなぎ設定を行います。
お名前.comでネームサーバーの変更
このあとはそれ程、面倒な契約が無くなりますので、比較的簡単に行えます。
次に行う事は、サーバーとドメインの紐つなぎしてあげる感じです。
この手間が面倒だなーと思う人は、サーバーと一緒のところでドメインを取得してあげると楽チンではあります!
まずは、お名前.comのネームサーバーの変更を行います。
お名前.comさんで設定の仕方がありますので、そちらを参考にして頂いた方が間違いがないかと思います。
お名前.comの管理画面はここから
お名前.com Navi
お名前.comのネームサーバーの変更の仕方はここから
お名前.co ネームサーバー/DNSについて
ネームサーバーの選択→その他
まで行ったら、下記のネームサーバーを入力してください。
多分、3つくらいまでしか入力欄がないと思いますので、+マークを押してもらうと入力欄が増えます。
| ネームサーバー1 | ns1.xserver.jp |
| ネームサーバー2 | ns2.xserver.jp |
| ネームサーバー3 | ns3.xserver.jp |
| ネームサーバー4 | ns4.xserver.jp |
| ネームサーバー5 | ns5.xserver.jp |
これが設定できましたら、お名前.comの設定は終わりです。
今度は、エックスサーバーのドメイン設定です
エックスサーバーでドメインの設定
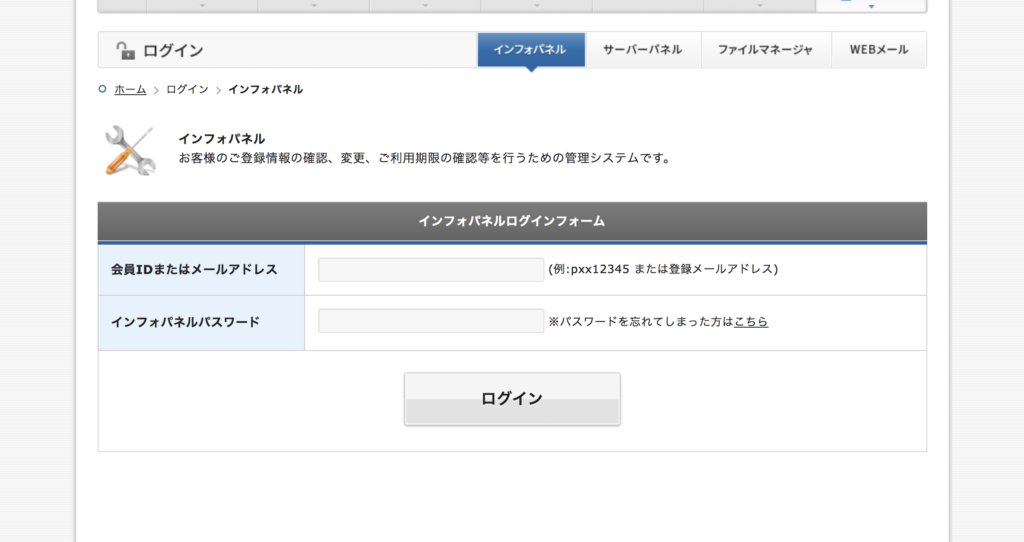
まずは、エックスサーバーのインフォパネルにログインします。
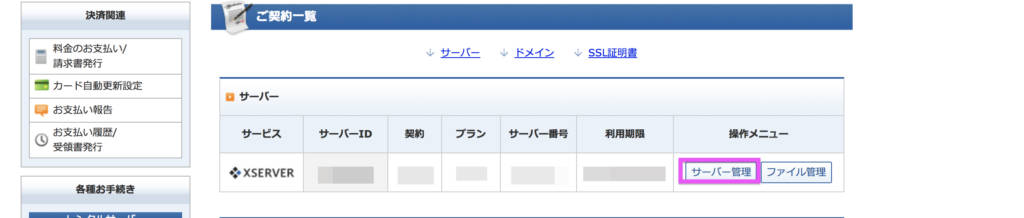
サーバー管理を選びます。
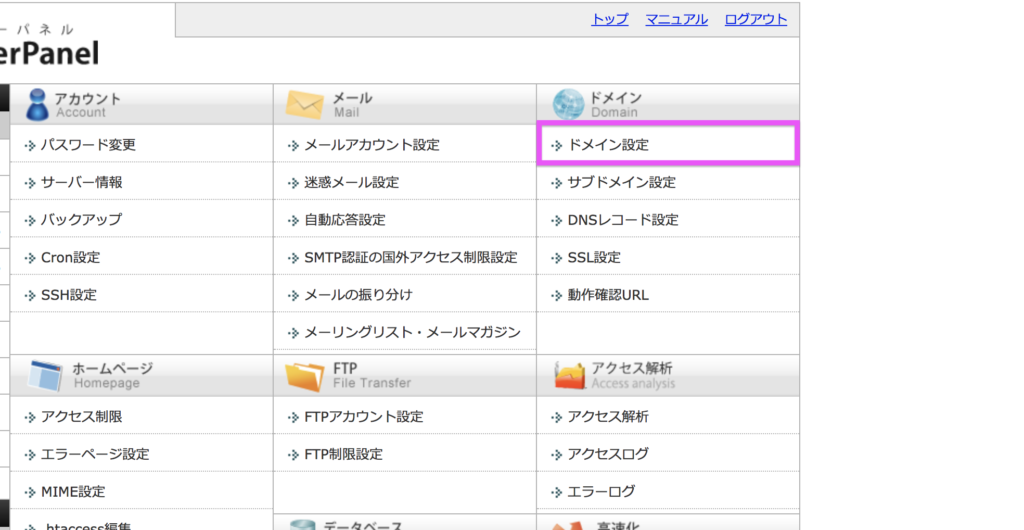
エックスサーバーのインフォパネルの右上にある、ドメイン設定を選んでください。
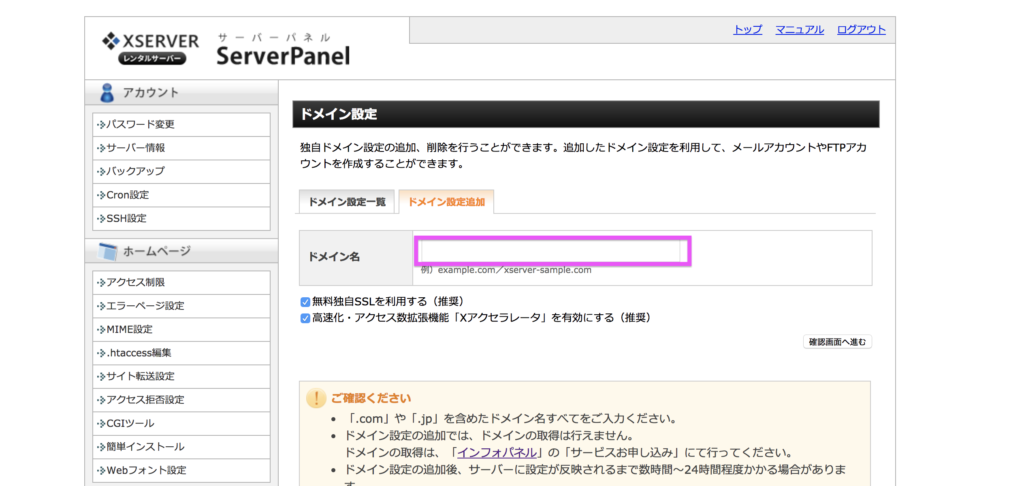
無料独自SSLを利用する(推奨)
高速化・アクセス数拡張機能「Xアクセラレータ」を有効にする(推奨)
どちらもチェックを入れておきましょう。
エラーが出たり、忘れてしまった人でも後でも設定できますので安心してください。
SSL設定
上記の設定でSSLが失敗してしまった人や、チェックを入れ忘れてしまった人はこちらの設定をしてください。
エックスサーバーのインフォパネルの画面にしてください。

ドメイン項目欄のSSL設定を選んでください。
登録した独自ドメインが表示されると思うので、ドメインを選んでください。
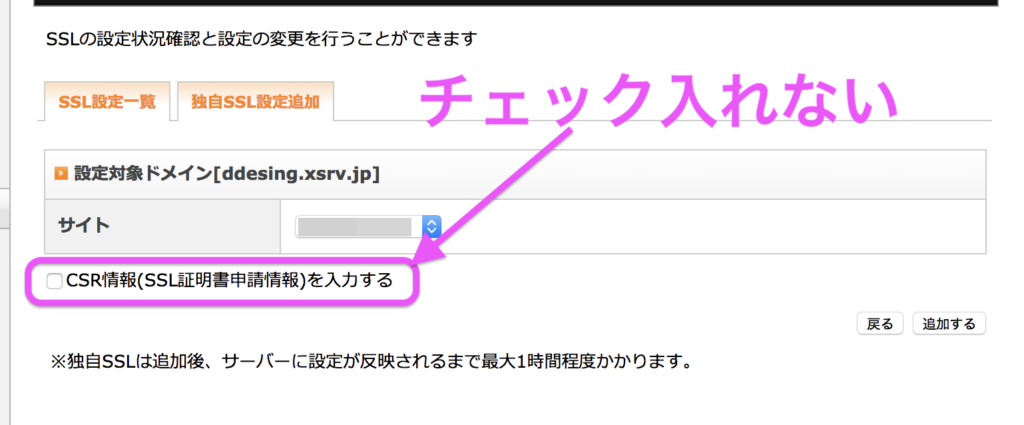
サイトが自分のサイトドメインか確認して、追加するをクリックします。この時、CRS情報という所にチェックは不要です。SSLはすぐには反映されないので、焦らないでくださいね。
これで、あとはWordpressのインストールがが残るのみです。
WordPressインストール方法
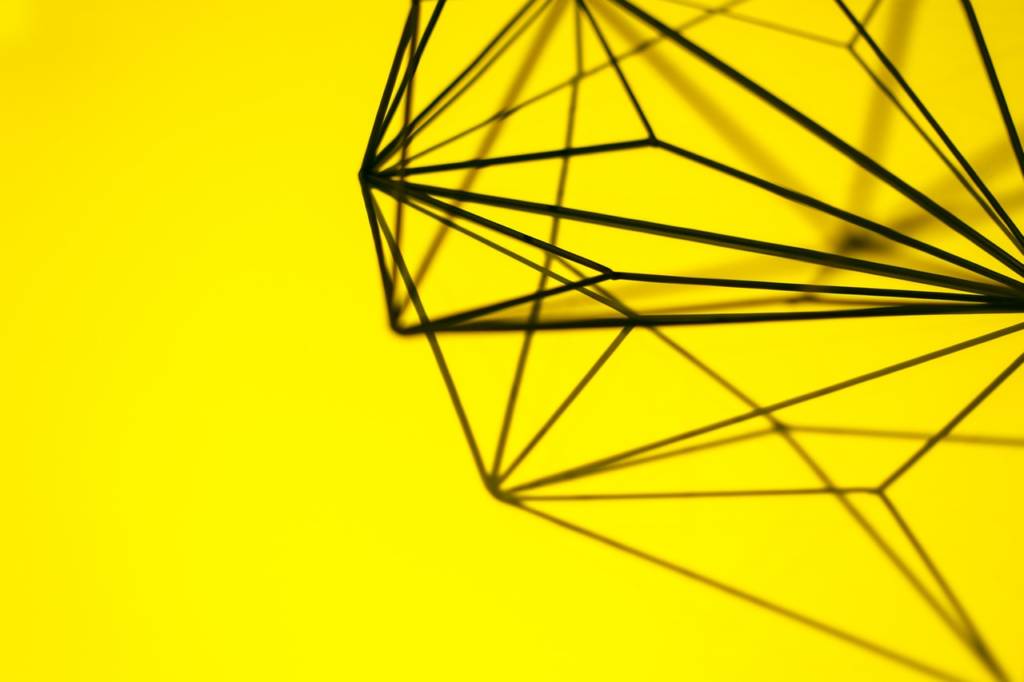
それでは、最後にWordPressをサイトにインストールしていきます。
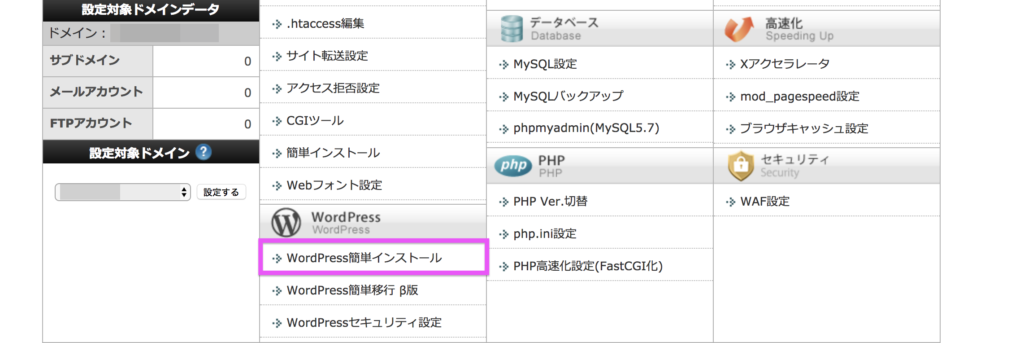
またまた、エックスサーバーのインフォパネルにアクセスして頂いて。
左下にある、WordPress簡単インストールを選んでください。
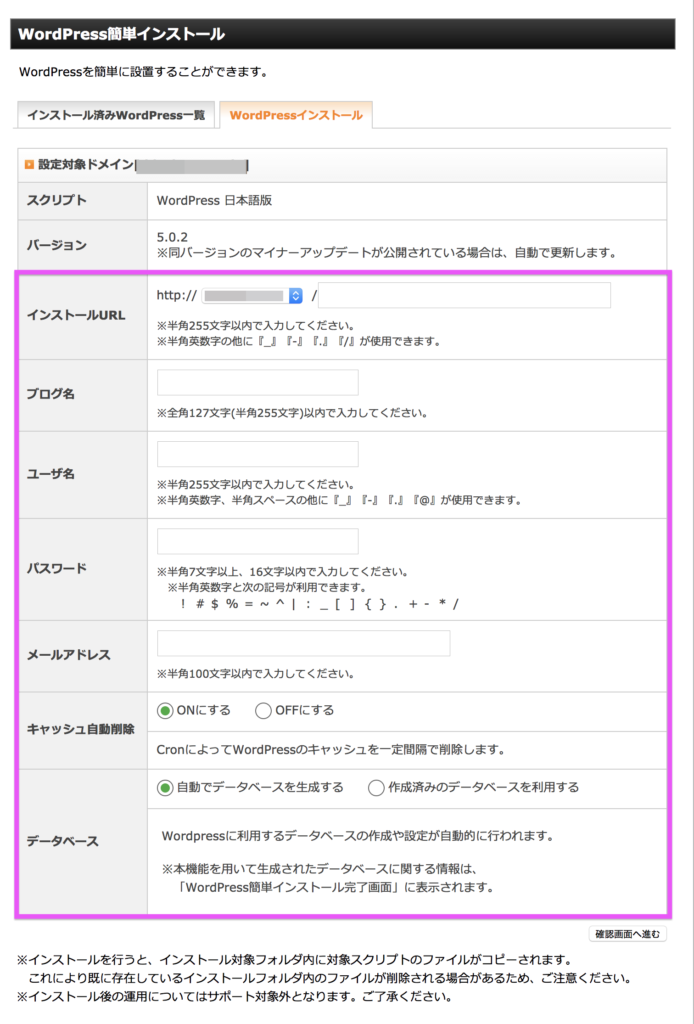
- インストールURL→このままでOK(wpを入れてもOKですが、入れた場合WordPressの設定を少し弄ります)
- ブログ名→自分のサイト名をいれてください
- ユーザー名→WordPressログイン時に必要です、よく使っているモノにしましょう。
- パスワード→同じくWordPressログイン時に必要です。
- メールアドレス→WordPressの更新などの連絡が来ます。
- キャッシュ自動消去→ONで問題ないです。
- データベース→自動でデータベースを生成するでOKです。
上記の設定が終わったら、確認画面に進んでください。
インストールが完了すると自分のURLが表示されると思いますので、アクセスするとWordPressが自分のサイトにインストールされていると思います。
尚、ログイン画面ですが、頻繁に使う事になりますのでブックマークやお気に入りに登録しておくと便利です。
IDやパスワード、MySQLのデータベース情報などは今はよく分からないかもしれませんが、後で必要になるかもしれないので、何かにメモするかスクリーンショットでも撮っておくと安心です。
あと、ドメインの反映などですぐにサイトが表示されない時がありますので、その場合は少し時間を置いてからアクセスしてみてください。
以上でWordPressのインストールは完了しました。
お疲れ様でした!
WordPressのSSL設定と、テーマ変更など
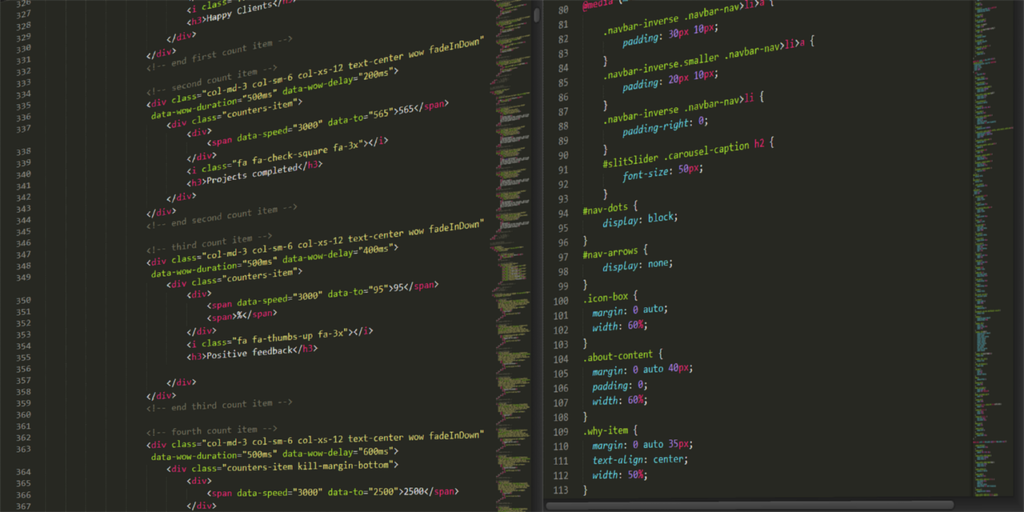
SSL設定をすると、http:→https:になります。
このパーマリンク設定がされてないと、困ってしまうので確認しておきましょう。
WordPressにログインします。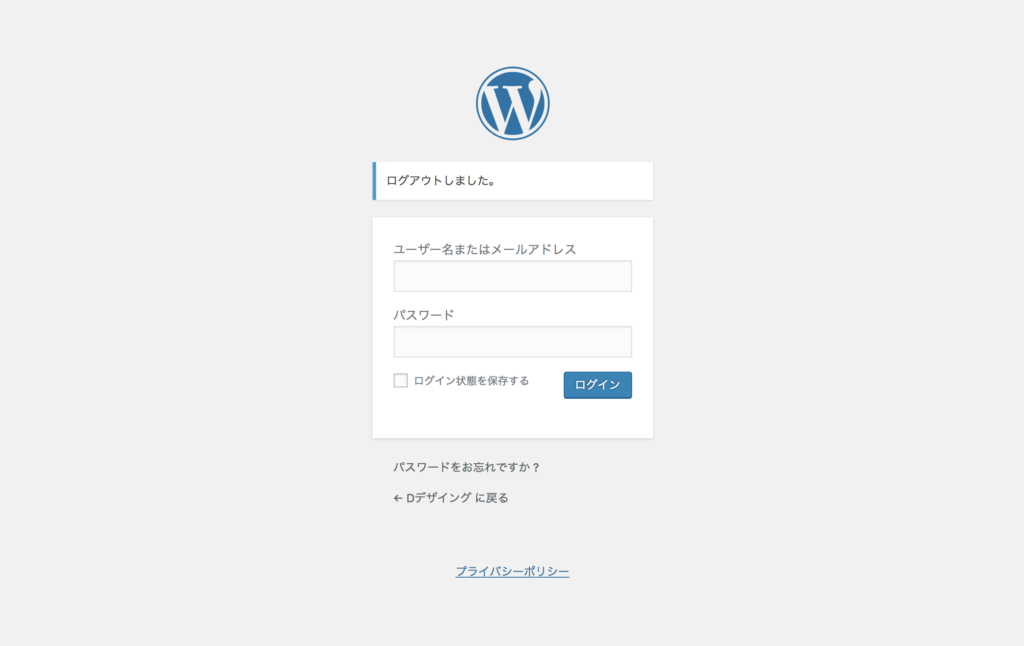
先ほど、エックスサーバー にてWordPressをインストールした時の、ユーザー名、パスワードをつかってログインしてください。
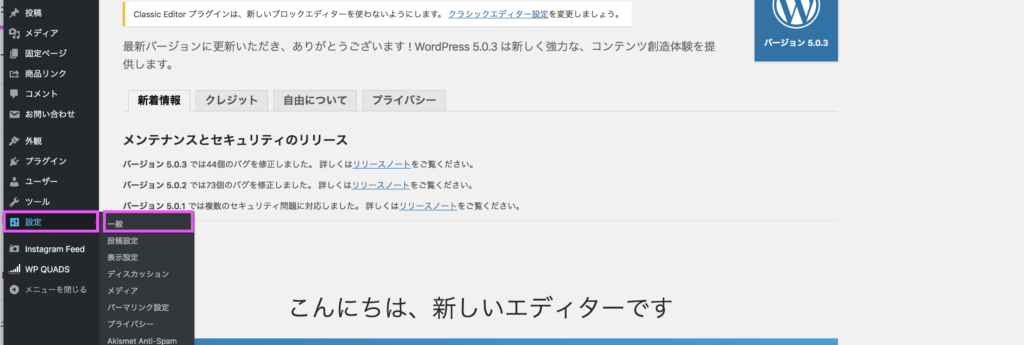
ログインした場所が、WordPressの『ダッシュボード』と言います。
これから調べて行く上で説明などで、出てくるので覚えておくと良いでしょう。
設定→一般を選んでください。

ここの、httpの後に『s』が入ってない場合はhttpの後に半角小文字の『s』を入れてください。WordPressアドレス(URL)とサイトアドレス(URL)にもどちらも『s』がはいった状態にします。
尚、WordPressアドレスを消してしまうと、ブログサイトが表示されなくなりますので、お気をつけください。※ちなみに、WordPressインストール時に/wpでインストールした場合は、サイトアドレスの方だけ/wpの消去をするといいですよ。
私は、そのパターンでWordPressをインストールしています。
テーマについて
WordPressはコーデジングの知識がなくても、簡単にブログやサイトのデザインを変更する事ができます。
簡単な変え方だけ説明しますね。
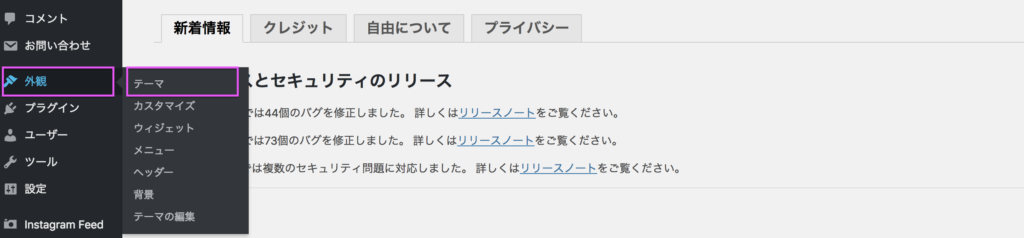
WordPressのダッシュボードに戻り、左のメニュー欄の外観→テーマを選びます。
表示されたページの上に新規追加があるので、それをクリックしてもらうと無料テーマが沢山出て来ます。
その中から選ぶ事が可能です。
しかし、基本的に英語圏のテーマばかりなので、日本語のテーマは作った物をサーバー上にアップしてインストールするしかありません。
少し難易度が上がりますが、やり方を調べてやってみるのもいいかもしれません。
無料のテーマに関してはこちらで紹介しています。
簡単実装、使えるおすすめWordPress無料テーマまとめ【WordPress】
WordPressでブログやサイトを始める方法【まとめ】
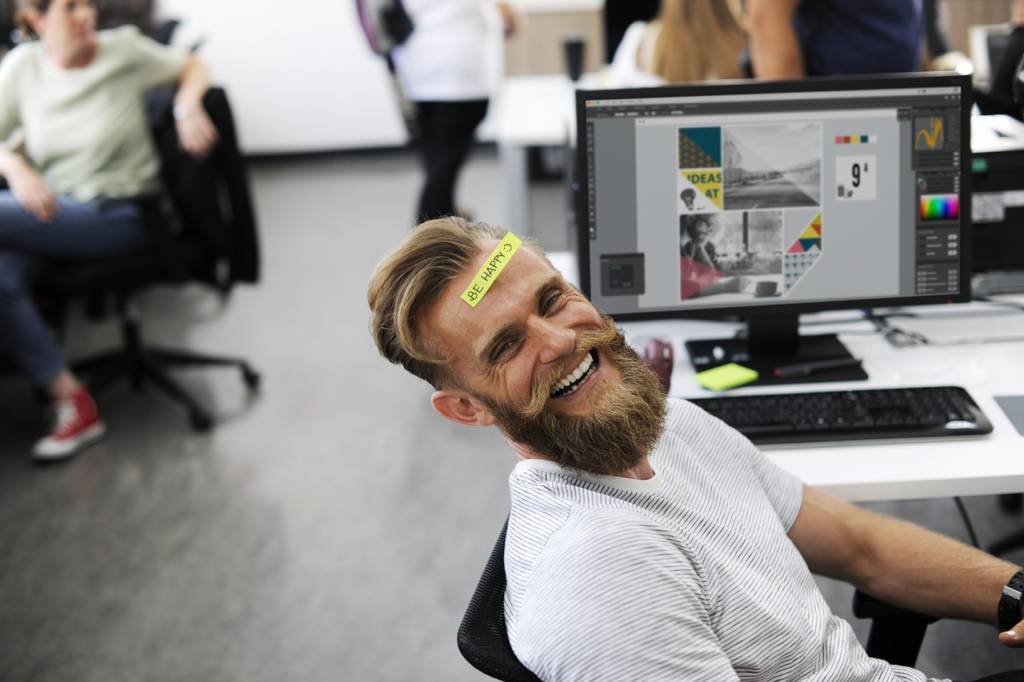
いかがでしたでしょうか?
結構長く書いてしまって、やる気がなくなってしまうかもしれないですが
実際やってみると結構簡単にWordPressでブログを始めれると感じると思います。
WordPress自体は無料ですが、サーバーとドメインはお金が掛かりますのでそこも承知ください。
めんどくさいなーとか思う人は、はてなブログやabemaブログなどあったりするので、まずはある程度ブログという物を続けれるかというのを、無料サービスの方で試してみるのも悪くないと思います。
長くなりましたが、お疲れ様でした。
それでは楽しいWordPressのブログライフをお楽しみください ( •̀ᄇ• ́)ﻭ✧