こんにちは、ダイスケです(@desing_d)
ブログって毎日投稿した方がいいと良く聞きますよね。
しかし、毎日投稿するのって仕事をしながらだと、忙しい時もあって難しかったりしますよね。
その大変なブログの毎日更新もWordPressなら簡単に解決出来てしまうって知っていました?
WordPressには初期機能から『予約投稿』という機能が備わっていて、予め書いておいたブログ記事などを指定した日時に自動で投稿してくれる便利な機能です。
プラグインなどを入れる事もありませんし、現在WordPressでブログを運営している方は今直ぐにお使いいただけます。
やり方も、通常のブログ記事を更新する際に、1ヶ所簡単な設定をしてあげるだけなので簡単に予約投稿出来てしまいます。
この記事を読むと、WordPressでの毎日の記事投稿が、予約投稿によって空いた時間に記事を書き貯めておけて効率よく運営できるようになります。
WordPressで記事の予約投稿方法【忙しくても毎日投稿するのに便利】
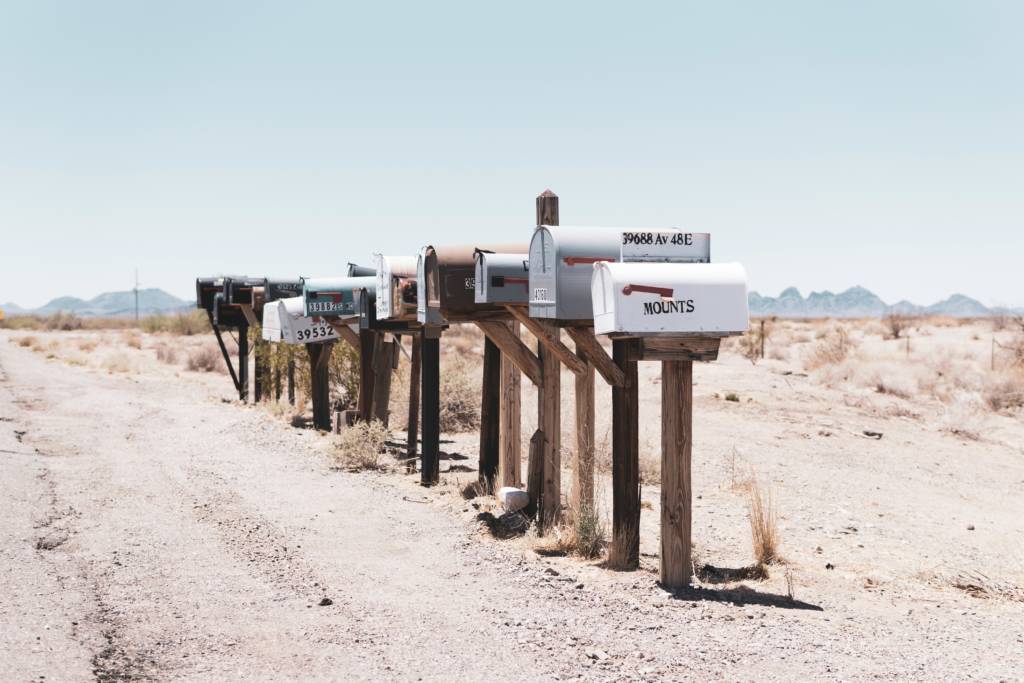
WordPressでは簡単に予約投稿が出来ます。
ブログ記事を予約投稿出来る事によって、休日など空いた時間でまとめて記事を予約投稿する事が出来ます。
そうする事によって、自分の時間を効率良く使う事が出来ますし、毎日のブログ更新が安易に出来るようになります。
もしくは、会社でのブログ運営などの時は、イベント告知などにも使う事が出来ますので、イベント前日に急いで記事を書くのではなく、予め書いて予約投稿する事によって、仕事も効率よく行える様になります。
とても簡単な設定なので30秒もあれば全然理解できると思います。
WordPressの予約投稿やり方
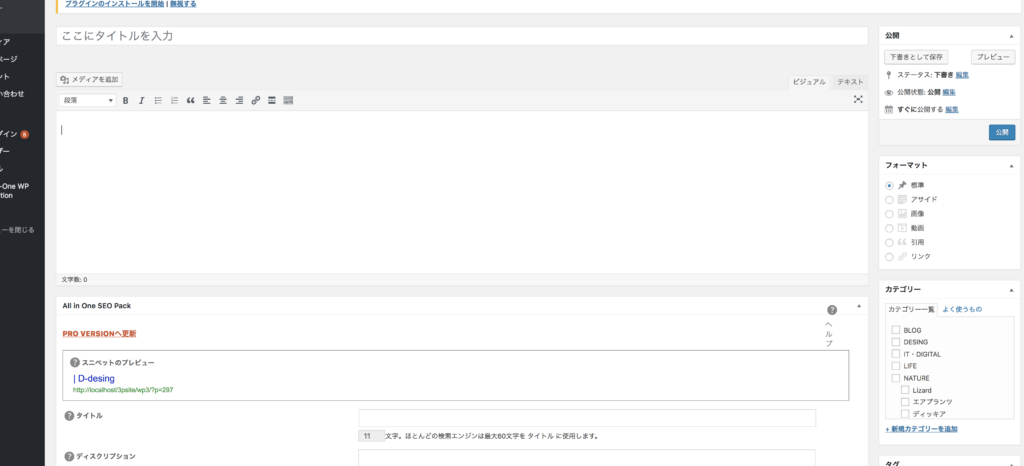
まずは、新規投稿ページを開きます。
WordPressで既に記事を投稿されていると思いますので、新規記事ページの開き方は省略致します。
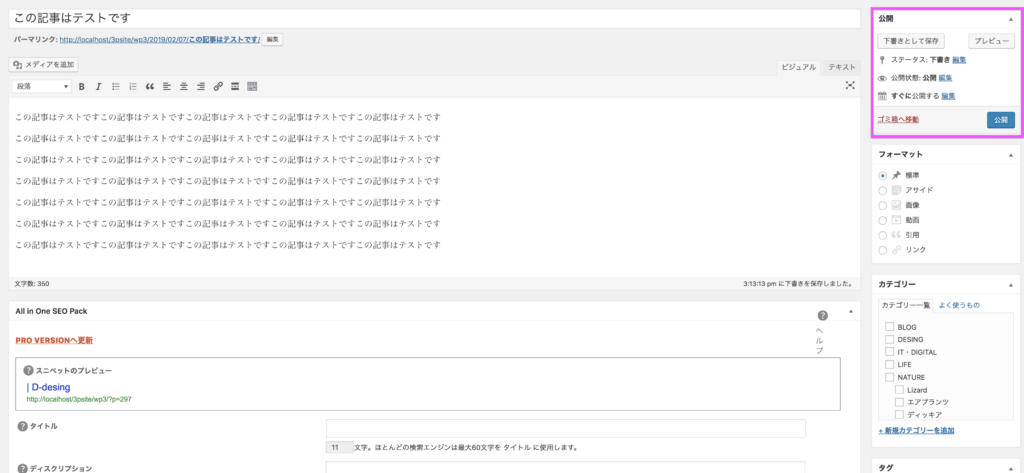
記事を一通り書く事が決まったら、右上の後悔のある項目をご覧ください。
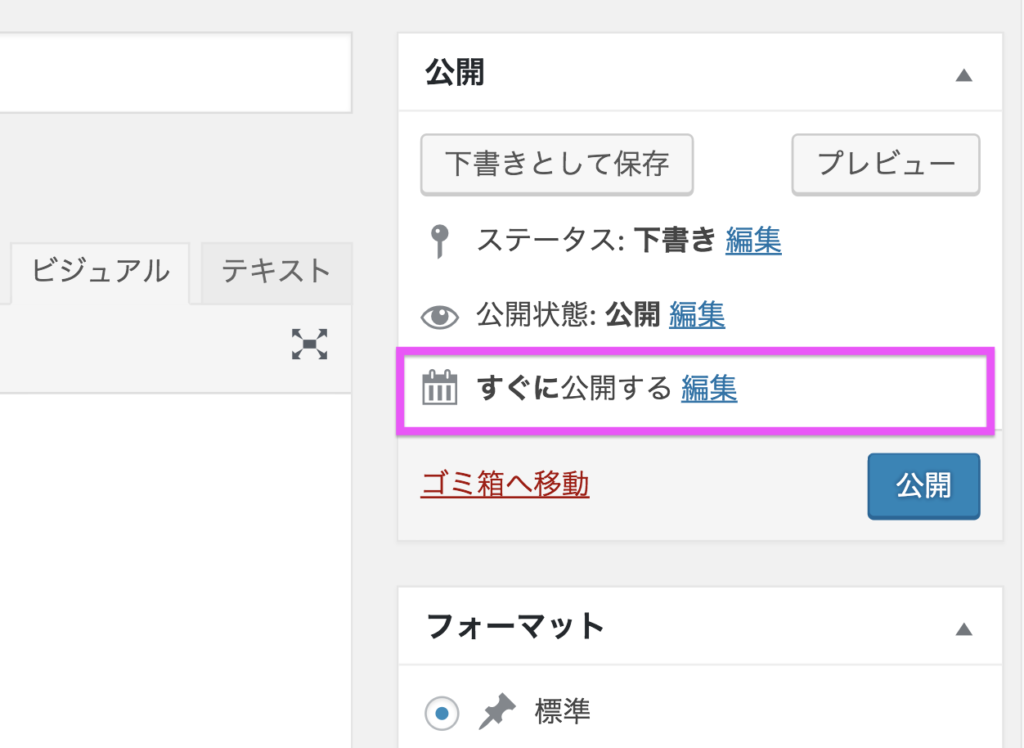
公開の項目の所の『すぐに公開する』編集を選んでください。
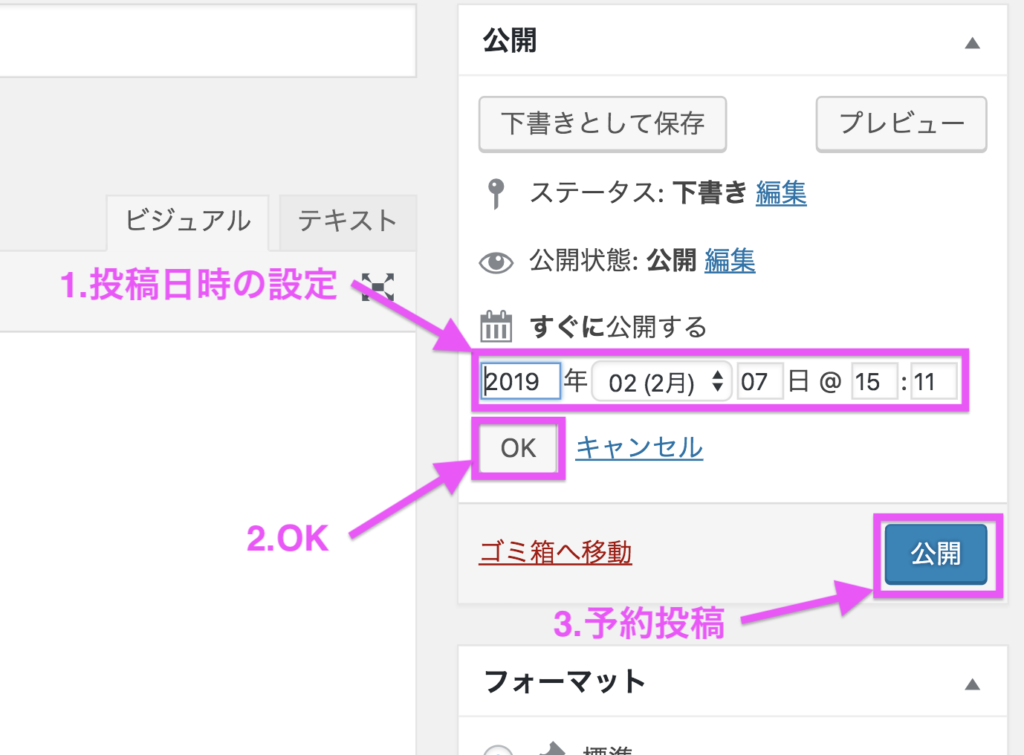
投稿日時を指定します。
毎日1記事ずつ投稿する場合は日にちに気をつけましょう。
私はダブって1日2記事投稿してしまう事がたまにあります。
投稿したい日にちに設定しましたら、公開ボタンをクリックするとWordPressでの予約投稿は完了です。
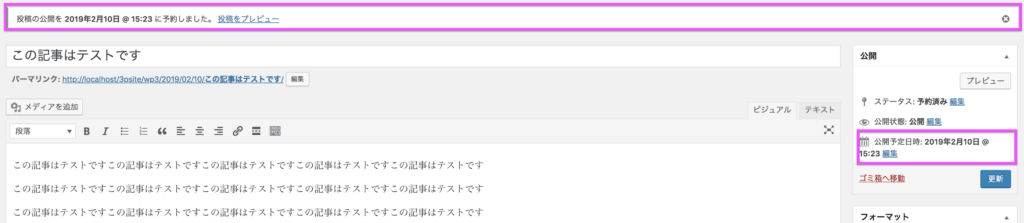
この様に表示されましたら、正しく予約投稿は完了しております。
尚、この公開日設定を使用すると、公開日を現在より過去にする事も可能です。あまり使う時などはないですが、データベースからブログ記事から引張て来れなかったり、する場合にたまに使いますが、基本的には余り使わないような気がします。

ちなみに沢山投稿して、何日になんの記事予約したっけ?という時は、投稿一覧で予約済み記事を確認できます。
WordPressをせっかく使っているのなら、使わない手はないと思います。
この機能は、WordPressのデフォルトから使えるので、特別な設定は必要ありません。
この機能を教えても、上手に使えない人達がいるので勿体無いと思います。
予約投稿を使って、なるべく毎日ブログを楽に更新できる環境を作りましょう。
WordPressで記事の予約投稿方法【まとめ】

いかがでしたでしょうか?
私はこの、WordPressの予約投稿を使って最近では10記事くらい必ずストックしています。
10の基準は仕事が忙しくなると、1週間くらい触れなくなるかもしれないからです。
つまり、私は生活や仕事などで10日間忙しくなっても、毎日自動で投稿してくれる訳なんです。
そう、WordPressならね!
まぁ、ぶっちゃけ、他のブログツールを知らないので比較のしようがないのですが、せっかくある機能なのでWordPressを使いこなしていきましょう!
それでは、楽で楽しいブログ運営してください!
