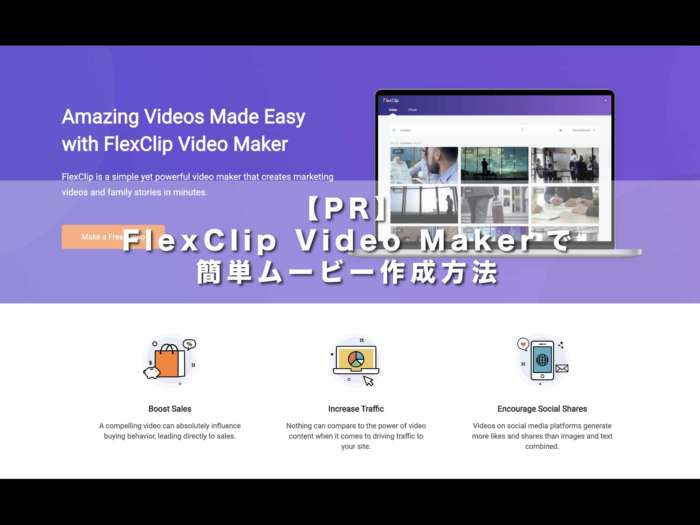はい!どうも、DAISUKEです!(@desing_d)
今回はPR記事となります。
FlexClip Video Makerは動画編集サービスです。Pearl Mountain Technology社が提供しているWEBサービスとなります。
FlexClip Video Makerは基本的には無料で使う事ができますが、制限もある為有料にすると制限を外す事もできます。
使い方の前にそもそも、FlexClip Video Makerは使えるのか?と思う人もいますよね。
結論を言ってしまうと、無料だとなんとも。有料だと使えるという感じがしました。
なので、使い勝手をまず無料で感じてから、自分がやろうとしている事にマッチするサービスだと思ったら有料で使うのベストだと思います。
それでは、FlexClip Video Makerで簡単ショートムービー作成方法について紹介していきます。
目次
FlexClip Video Makerの特徴
- ムービーが簡単に作れる
- ブラウザで起動するのでOSがなんでも良い
この辺は気にしなくて良い事と、テンプレートが豊富なのでInstagramのstoryなどで使いたい人などにおすすめですね。
ただ、スマホでは使えないみたいなのでパソコンで使うしかありません。
有料プラン内容はこの様になっています(翻訳ツールを使っているので曖昧な表現があります)
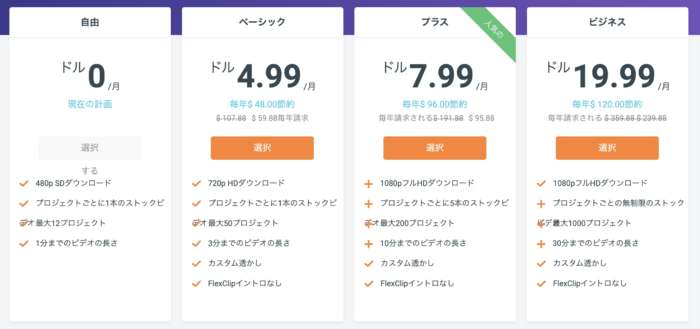
細かな所を気にしなければ、無料でも十分ですが最初に広告が入ってしまうので個人的にはベーシックあたりなら使い勝手が良い様な気がします。
FlexClip Video Makerで簡単ムービー作成方法
それでは早速紹介していきましょう。
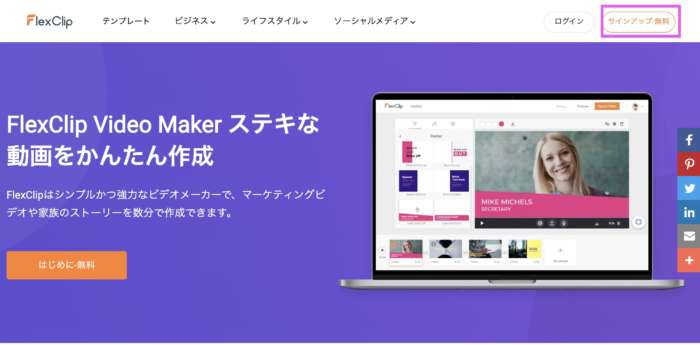
まずは、上の公式サイトに飛んで頂いて、右上にあるサインアップ無料を選択しましょう。
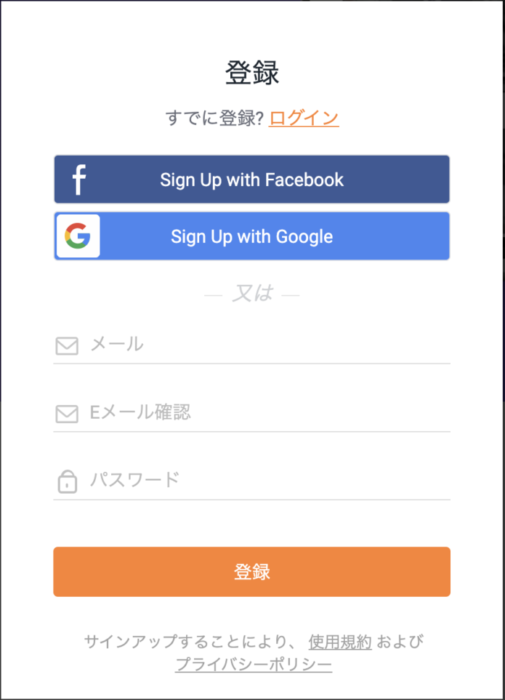
サインイン画面が出てくるので、アカウントを作成しましょう。
GoogleとFacebookでのログインがありますが、怖いなと思う人は別でメールアドレスを登録するのがいいと思います。
特に面倒だなと思う人は、Googleなどでログインしてしまいましょう。
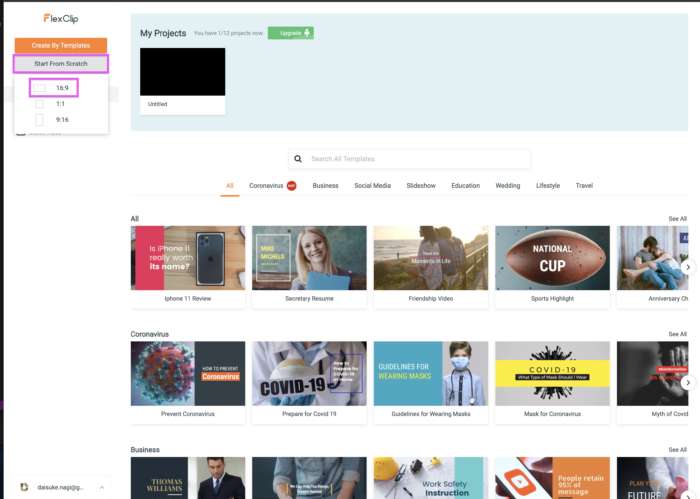
ログインするとこの様な画面が出てくると思うので、左メニューの
『Start From Scratch』で新規プロジェクトを作成できます。
サイズは自分が投稿したいコンテンツ幅などで選ぶといいでしょう。
今回はPCなどで見る16:9で作成していきます。
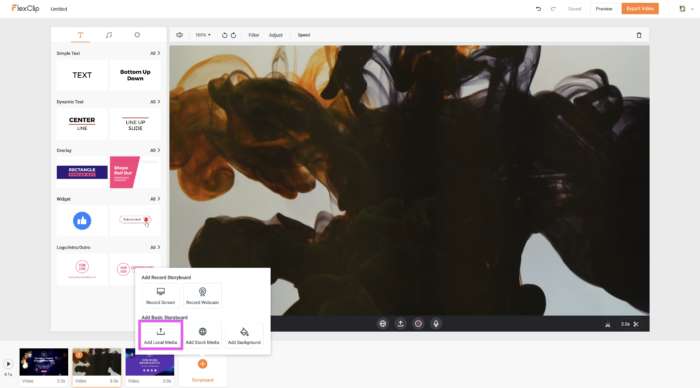
一番下のStoryboardのプラスマークが付いている所に、新しい動画素材を追加します。
クリックするとポップアップメニューが表示されるので、その中から『Add Local Media』を選択すると、パソコン上の動画をアップロードする事ができます。
※他の所からテンプレートなども使う事が出来るので、色々触ってみましょう。
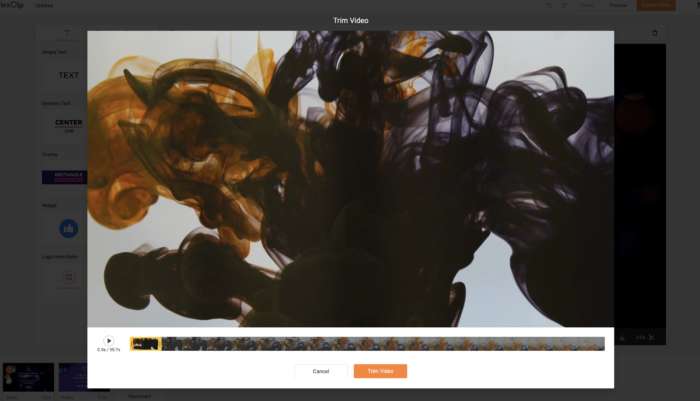
黄色のバーを動かして動画の切り取りを行います。
今回は3秒にしてみました。
問題なければ、Trim Videoを押しましょう。
次にテキストの動きをテンプレートを使って出して行こうと思います。
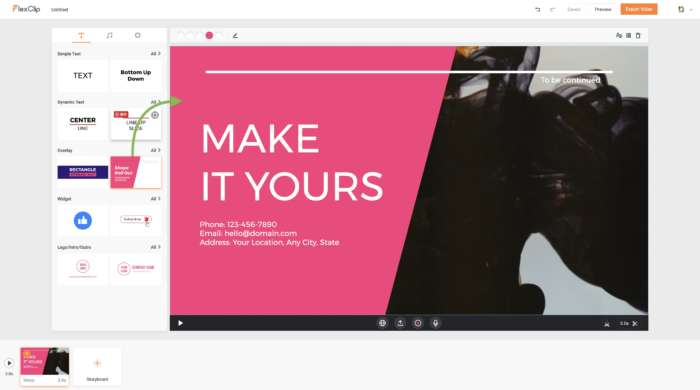
左のタブの中から、好みのテンプレートを選択してメイン画面にドラッグドロップします。
そうすると上記の画像の様に反映されます。
メイン画像のテキストをダブルクリックするとテキストを変更する事ができます。
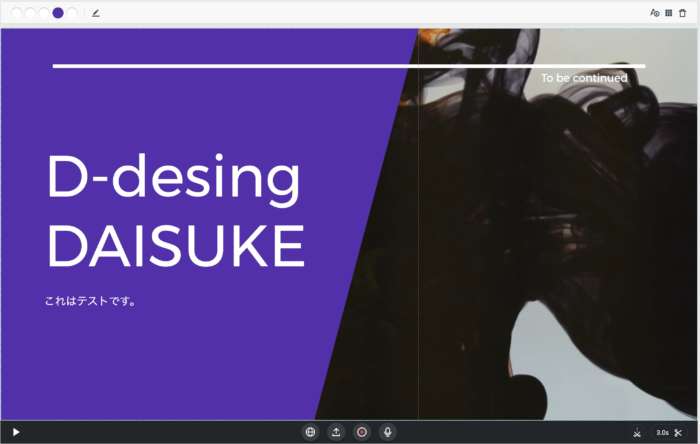
この様な感じに変更しました。。。ダサいですね・・・
左右反転は、メイン画像の右上のpositionを選択すれば左右反転は可能です。
色は左上の丸いカラーが出ている所で変更可能です。
あとは、演出の時間ですが先ほどのpositionの左側の、『Adjust Element』こちらで変更する事ができます
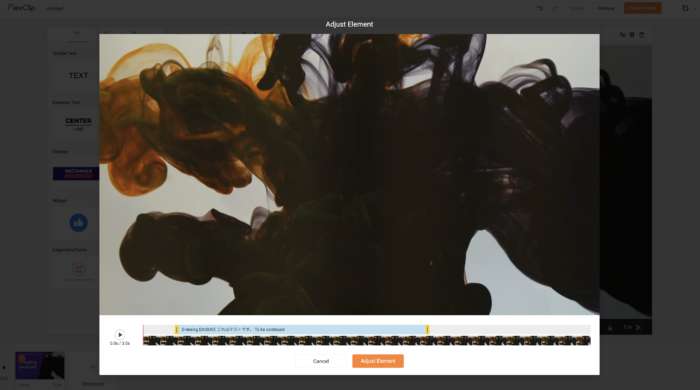
この様な画面になりますので、黄色いバーを動かして演出時間を変更してください。
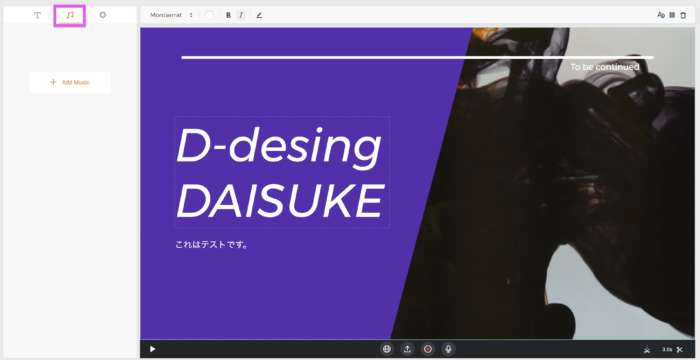
BGMを入れたい人は音符マークからアップデートする事ができます。
音源も沢山あるので自分で持っていなくても何かしろのBGMをつける事もできます。
勿論自分の持っている音源を使う事も可能ですが、著作権のある音源にについては自己責任でお願いいたします。
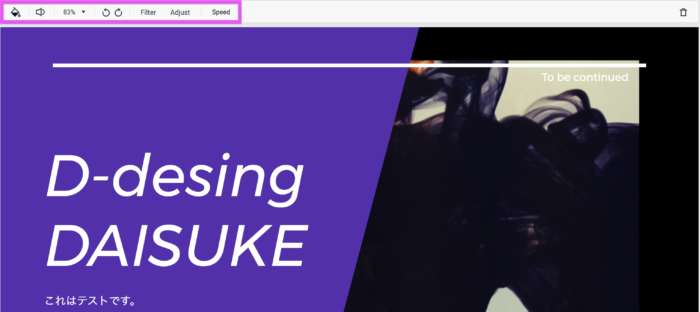
後は、タブを選択している状態でメイン画面の上に出てくるアイコンの説明をしていきます。
- backgroundc olor -> 背景色の変更
- volume -> 音量調整
- zoom -> 動画ズーム
- Filiter -> フィルター
- Adjust -> 色味などの調整
- Speed -> 再生速度
こんな感じになっています。
基本的には使わなくても使用でいますが、少しでも細かく変更したい人はここで色味などの変更は可能です。
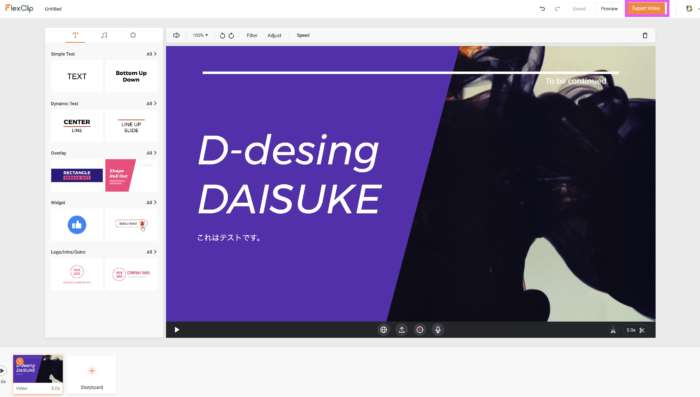
動画を増やしたいのであれば、また同じ作業を繰り返して動画を増やしていきます。
以上で問題なければ書き出しを行います。
右上の『Export Video』こちらを選択していきます。
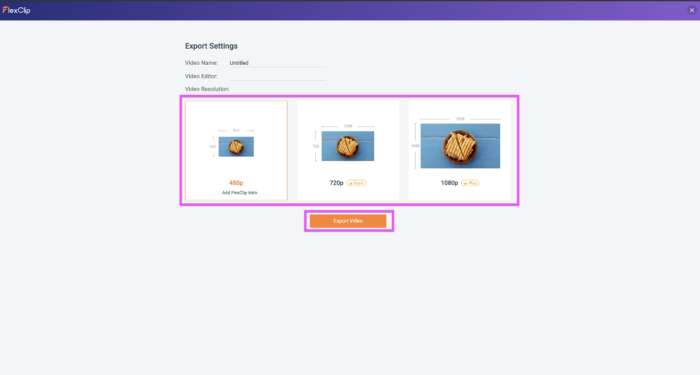
サイズを選択するのですが、フリープランの場合は480pしか選ぶ事はできません。
もっと高解像度の物が欲しい場合は有料プランで契約しましょう。
サイズが決定したら、Export Videoで書き出します。
書き出される動画形式は選択できないのでmp4で固定だと思われます。
こちらが今の流れで作成した動画になります。
短いのでなんとも言えませんが普通の動画編集ソフトを使うよりは圧倒的に楽ですね。
PR FlexClip Video Makerで簡単ムービー作成方法【まとめ】
FlexClip Video Makerはpremierなどを使った事ない人でもある程度簡単に動画の編集をする事が出来ると思います。
一応有料プランですと、30分まで編集可能ですがSNSなどの動画投稿の様な簡易的な編集に向いていると思います。
会社などでSNS運営をしなければいけないけど、動画の編集ソフトを覚える気力がない人などはこういったテンプレートが豊富なツールを使うのがいいかもしれません。
ただ、YouTubeのチャンネルなどをしてテロップなどをつける作業は普通の動画編集ツールの方が利便性が高そうなので、そういった目的の人には向かないかもしれません。
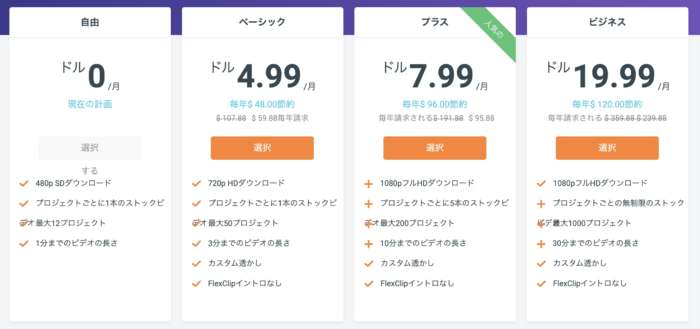
最初のイントロを無くしたいと思うのであれば、最低限ベーシックの契約は必要だと思います。
大体5ドルなので今は600円行かないかくらいですかね。
沢山の動画を作成したい人は必然的にビジネスなどになってくると思うので、自分にあったプランを活用してください。
最初はフリープランで試してみるのをおすすめします。
それでは、読んでいただいてありがとうございました。
DAISUKEでした。(@desing_d)