MacとWindowsかと聞かれたら、出来ればMacで!という。
どうも、DAISUKEです!(@desing_d)
Macを使っていると、アイコンが左側に並んでしまって、何かの通知などをONにしていると隠れてしまったりして、右側に出来ないかな?とか思った事はありませんか?
結論を先に言ってしまうと、Macでのデスクトップアイコンは自動では右側がデフォルトの様で左側にはなっていません。
というのも、多くの人は右手でマウスなどを使いますし、右側にあった方がクリックしやすいからなのではないか?と思ったりしています。
しかし、通知なども右側に出てきてしまうので、個人的には面倒だと思う事も多く、右と左ですぐ使う物だったり、待ちの物など仕事などであれば、作業の状態に応じて置き場所を変えるのも管理がしやすくなります。
本記事では、Macのデスクトップアイコンの並びを左側にする方法というよりも、デスクトップアイコンを自由に配置する方法を紹介しておきます。
Macのデスクトップアイコンの並びを左側にする方法【デフォルトは右です】
Macのデスクトップアイコンの並びを自由にするのは簡単です。
デスクトップの何もない所で右クリックしましょう。
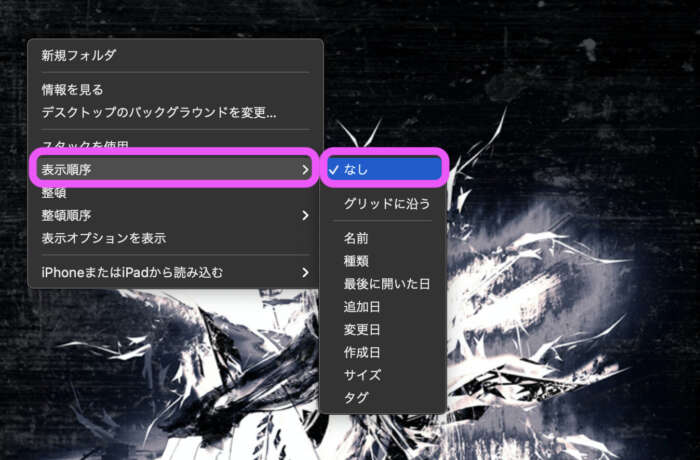
表示順序 > なし
この設定をする事によって、自由に起き場所を変える事が出来ます。
残念ながら自動では左揃えになる事はないようです。
手動で場所を変えてあげましょう。
『なし』の状態だと綺麗に並べればいという人は
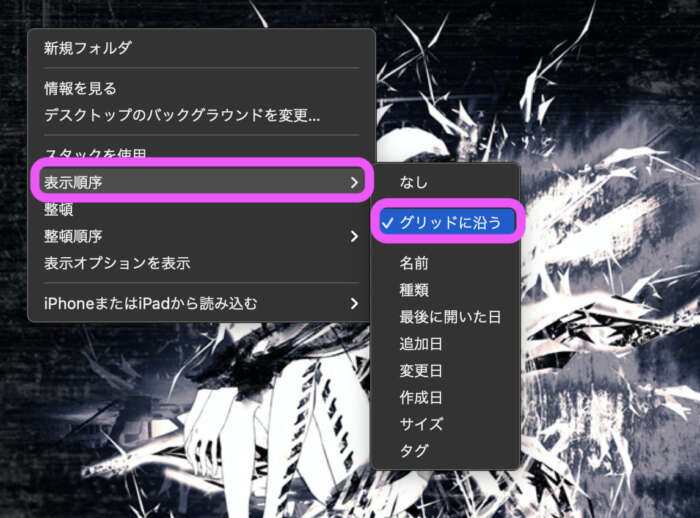
表示順序 > グリッドに沿う
この設定をすれば、グリッドにあった並びにある程度調整してくれるので、見栄えも綺麗になります。
基本的にはこれだけですね。
簡単ですぐに出来るので、アレコレ言うよりも自分で試して頂いた方が理解出来ると思います。
Macのデスクトップアイコンの並びを左側にする方法【まとめ】
メモ書き程度なので、問題解決に使えればと思います。
実際仕事をしていると、slackなどの通知をONにしなければいけない事が増えてきて、通知が沢山になるとアイコンが押せない時があって不便を感じたので、左側にアイコンを置く様になりました。
普通に使っている分には別に右側で問題ないのですけどね。
それぞれの環境で使う事も出てくると思うので、Macはこういう事が出来ると覚えているだけでも使える時がくるのではないか?と思います。
それでは、読んでいただいてありがとうございました。
