Macのパソコンを使っていて、2画面で作業したい!とか思った事ないですか?
実際、二画面にした方が個人的には作業効率が上がるので、仕事などでしたら2画面作業をおすすめします。
結論から言いますと、方法としては2パターンあります。
1つ目は、擬似的に『Split View』というMacの機能を使って1つのモニターを擬似的に2画面ぽくする方法。
この方法では、モニターは1台で問題ありません。
2つ目は、物理的にモニターを増やす方法ですね。
所謂、デュアルモニーターと言うヤツです。
この方法は、単純にモニターやケーブなどの備品を購入する必要が出てくるので、出費は掛かりますが1つ目の方法より画面が大きく使えるので、出費を気にしない作業効率重視と思うのであれば、こちらをおすすめします。
本記事では、Macを2画面で作業する方法を詳しく解説していきます。
目次
初心者でもMacを2画面で作業する方法【2パターンの方法をご紹介します。】

Macを2画面で作業する方法は以下の通りです。
ポイント
- Macの標準装備の『Split View』を使う方法
- Macに物理的にモニターを増やす方法
- おすすめは、環境によって使いこなす事
以上になります。
それでは、詳しく解説していきましょう。
Macの標準装備の『Split View』を使う方法
Macでは、『Split View』というウィンドウを手動で動かしてサイズを変えなくても、Macを2つの画面でAppを並べて表示できる機能が備わっています。
これ、結構便利なのでMac bookなどのノートパソコンなどでは結構重宝します。
『Split View』とか、名前が小難しくて難しそうと思っているかもしれませんが、使い方は超簡単です。
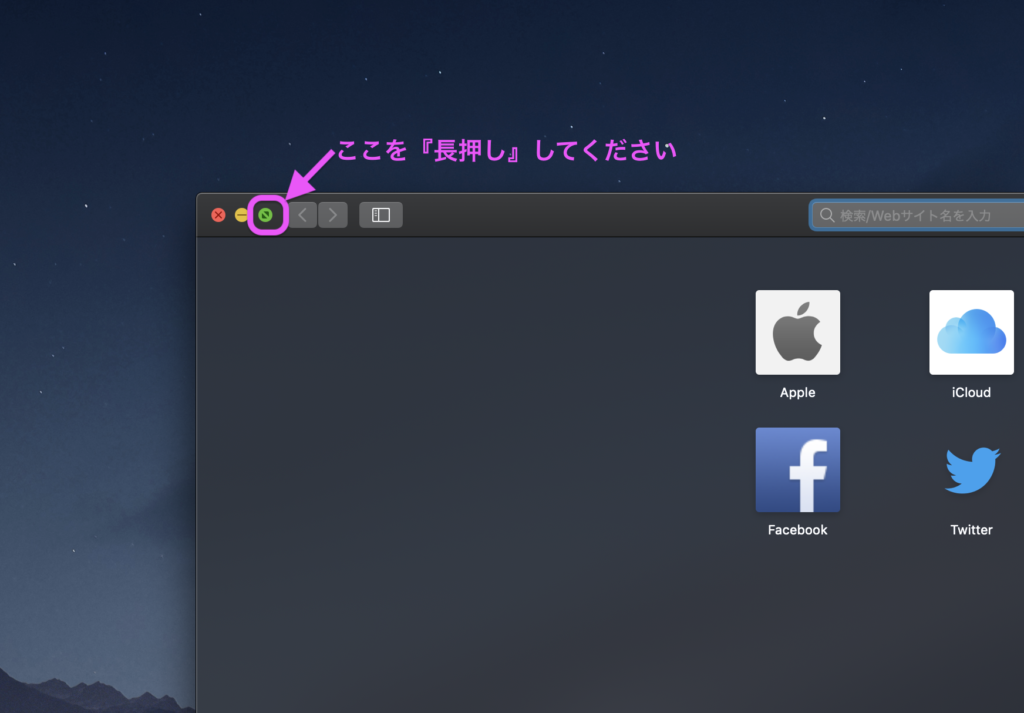
ウィンドウの緑の全画面拡張のボタンを長押ししてくてください
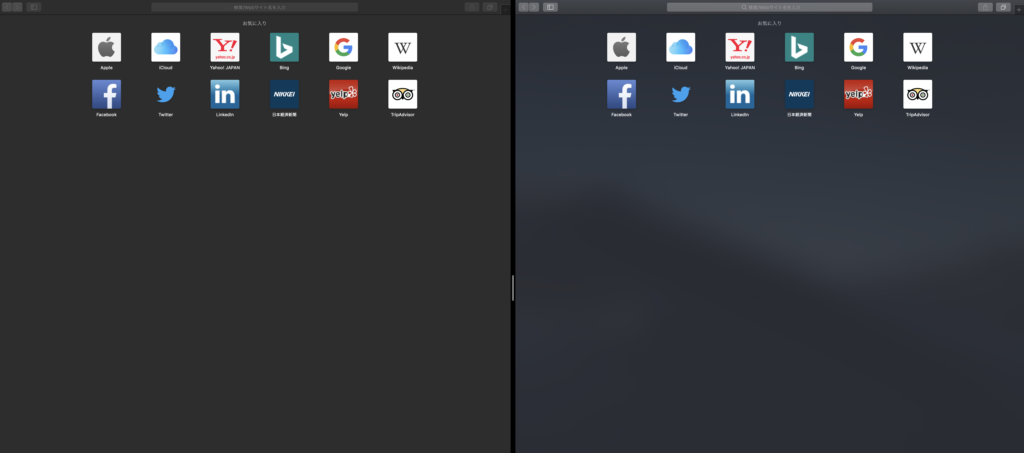
このように2画面っぽく分けられます
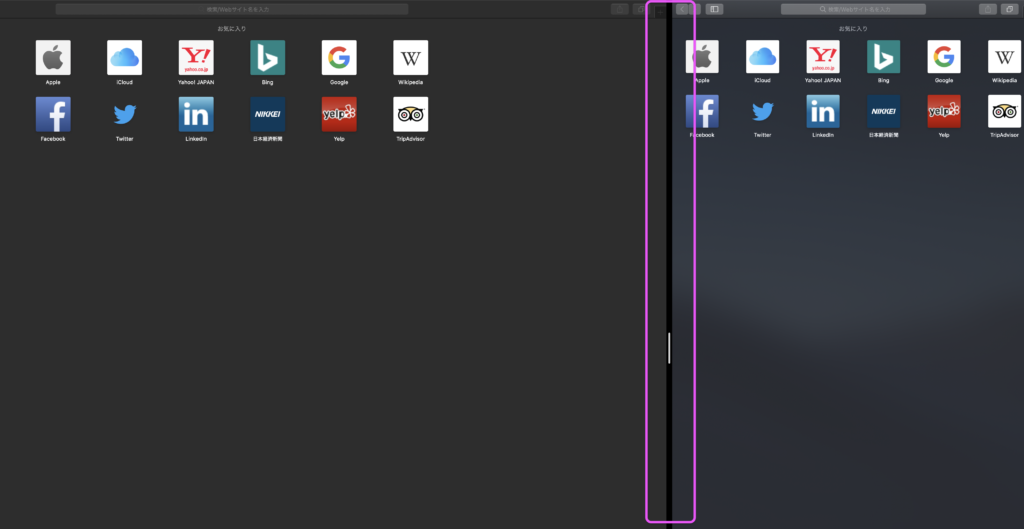
真ん中のバーをドラッグすると幅も簡単に変える事が出来ます。
このような感じで、簡単に擬似2画面をセットする事が可能です。
Split Viewのデメリット
これは『Split View』が対応していないソフトなどは使用できないのがデメリットですね。
その場合は、Mission Controlという機能を使って、使うごとに画面を切り替える方法しかできません。
ちなみに、私はAdobeのソフトが使えないので、あまり使っていないのが現状です。
Split Viewのメリット
何かをブラウザで調べながら、纏めたい時や、比較したい時などにはかなり便利ですね。
外にMac bookなどを持って行ってもパソコン単体で使える機能なので、外部のデバイスは必要ないので便利です。
Macに物理的にモニターを増やす方法
これは、所謂デュアルモニターという方法ですね。
パソコンの刺し口があれば、3画面にする事も可能です。
大体、2画面あれば事足りると思うので、使った事ない人はまずはデュアルディスプレイを試してからでOKだと思います。
デュアルディスプレイは必要な道具があります。
- モニター
- 接続するケーブル
ざっくり簡単にいうと、上記3つあればOKだと思います。
モニター
当たり前ですが、モニターは物理的にもう一台買う必要があります。
何でもいいですが、おすすめはモニターの接続端子が多い方が後々使い勝手がいいのでおすすめです。
所謂、HTMI,DVI,DisplayPortm,などですね。
なぜかと言うと、モニターはパソコンより長持ちして、他の用途にも使いたいと言う時が出てくるので、その時に接続端子の種類が多いと色々なデバイスに繋げれるので便利だからです。
ただ、別に変換器は勿論存在するので、そこまでココに拘る必要はないですが、些細な事の方が後々面倒と思う事が多いので一応紹介です。
上記のBenQのディスプレイはType-cに対応していますので、最近のMacをお使いの人は接続ケーブルだけでいいので、あれこれ考えたくない人はそれも良いかもしれません。
接続するケーブル
パソコンとモニターを接続するケーブルが必要です。
最近のMacなら大体がType-Cの口しかないと思うので、type-cの接続するものか、変換してHDMIなどに変換して接続する必要があります。
一番簡単なのはType-c同士の接続ですね。
これは、モニターもType-Cに対応していなければいけません。
もしくは、HDMIに変換して出力するのもありますので、こういった物でもOKです。
複雑すぎて意味わからん!英語とか考えたくない!と言う人は、家電量販店でモニターを購入して、店員さんに
『Mac book』で挿し口コレ(写真を見せて)なんですけど、どれならデュアルディスプレイできますか?もしくは、何が必要ですか?』
と聞けば、るんるんで売ってくれると思います。
ちなみにおすすめの家電量販店はこちらで紹介しています。
おすすめの家電量販店【家電製品を買う場所で困ったらここを見て!】
おすすめは、環境によって使いこなす事
じゃどっちがええの?と思う人もいますよね。
結論は、用途にとって使い分けがいいですかね。
お金を使いたくない人は『Split View』でOKだとおもいますし、会社などで実費しないのであれば、デュアルディスプレイの方が作業効率は上昇します。
デュアルディスプレイの場合は、どうしてもモニターというデカブツを置かなければいけないので、出先では難しいです。
なので、出先ではSplit Viewを使い、自宅や社内などでは、デュアルディスプレイで作業するなど使い分けるといいかもしれません。
なにげに、デュアルディスプレイを使っていても、Split Viewの機能も使えるのでその場にある最適な環境を考えて作る事が一番のおすすめです。
なので、これと言って一番最適な環境は個人によって変わるので自分で考えましょう!
初心者でもMacを2画面で作業する方法【まとめ】
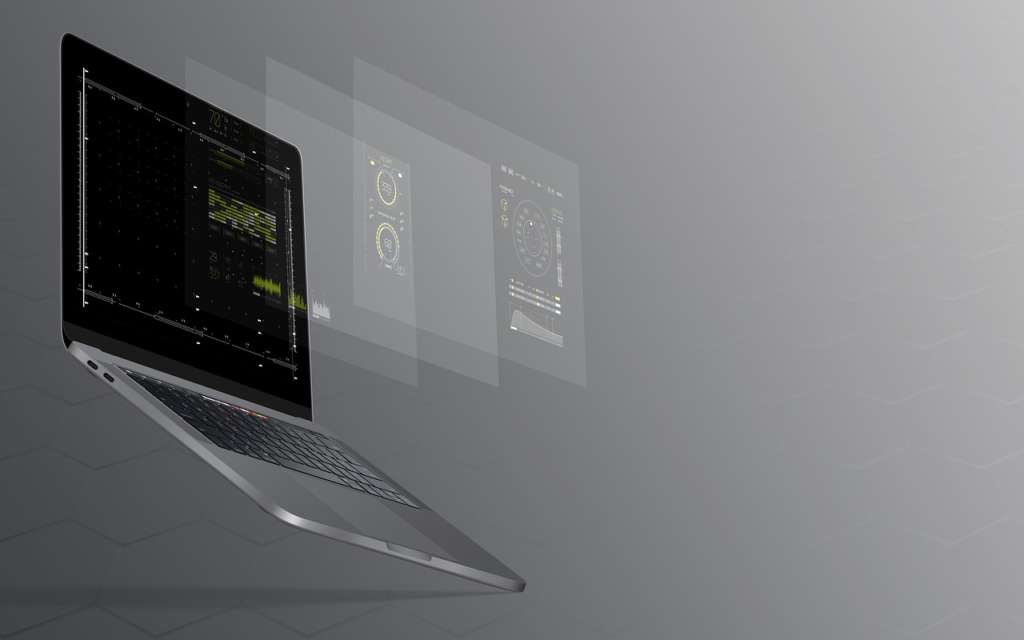
いかがでしたでしょうか?
完全に個人的な意見でいうと、作業は大きなモニターの方が目も肩も疲れないので、デュアルディスプレイで作業する方がいいですね。
ただ、スマートではなくなるので、何とも言えないところです。
ケーブルの配線やら、変換するケーブルを買わなきゃ、電源タップが足りない!など結構些細なところでイライラします ( •̀ᄇ• ́)ﻭ✧
何気にMacと書きましたが、デュアルディスプレイはWindowsでも可能です。
まずは、Split Viewを使いこなして快適なパソコン環境を手に入れましょう。
それでは、読んでいただいてありがとうございました。
クソブロガー、ダイスケでした。(@desing_d)




