iMac、Mac book Pro、iPad、iPhoneとApple製品大好きです !どうもダイスケ(@desing_d)です( *’ω’* )ノシ
本日仕事中に電話がなり、急用かと思ったら・・・『Macの使い方がわからない』との事
うん、そんな事?とか思ったけど、用件はすぐに終わった。
電話の終わり際に、どうやったらMacの使い方を覚えれるかと聞かれたので、『やりたい事をググる!』とまぁ、それで終わらせたんですけど
今回のこともありましたので、さっくばらんに初心者でもMacの触り方が分かる程度の説明します。
目次
初心者でも簡単!Mac OSの使い方

Macの電源の入れ方
Macの電源は、物によって変わってくるのですが
ノートなら大体開いてキーボードの右上あたり。
iMacとかなら裏側などにあると思います。
分からない場合は説明書などを見れば書いてあると思うので、確認してください。
カーソルを下にもっていくとバーが出て来ます。
Macでフォルダを開く
MacはFinderというアプリでフォルダを開きます。
顔が描いてあるやつです。

開くと左側にそれぞれフォルダと、DVDやUSB、HDDなど接続しているとここに表示されますし、デスクトップにも表示されると思います。
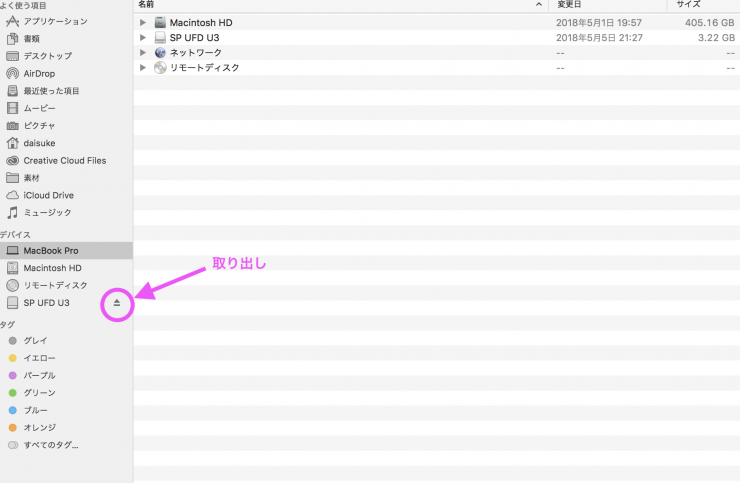
※USBなど取り外す場合は、Finderの所に表示されている矢印をクリックすると取り外す事ができます。
Mac初心者さんで意外と取り外し方法が分からないと言う事があるので、注意してください。
Macでホームページを見る
Macはデフォルトで入っているブラウザはSafariです。Windowsで言うIEやedgeみたいなもんです。
簡単に言うとブラウザってのは、ホームページを見るためにのアプリだと思って下さい。

Macに入っているアプリを確認する

これをクリックすると、入っているアプリを確認する事が出来ます。
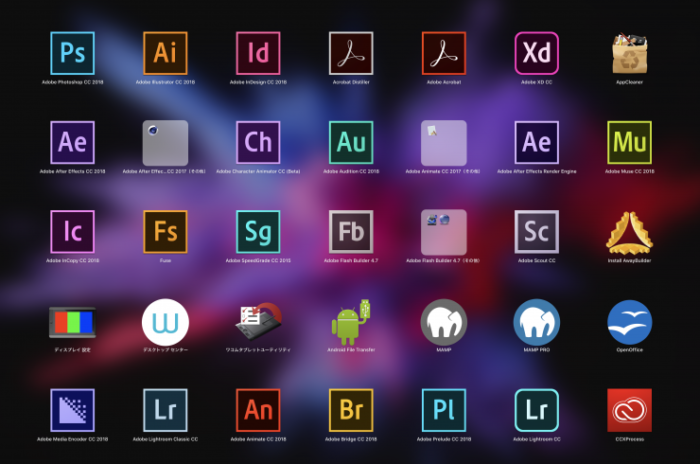 このようなページは開かれます。
このようなページは開かれます。
Apple Storeからアプリをダウンロードする
MacはApple Storeからアプリをダウンロード出来ます。

Apple Store以外からもダウンロードして使えますのでご心配なさらず。
Mac の環境設定
ここをクリックすると、使っているMacの環境設定を見れます。

Windowsで言う、コントロールパネルみたいなもんです。
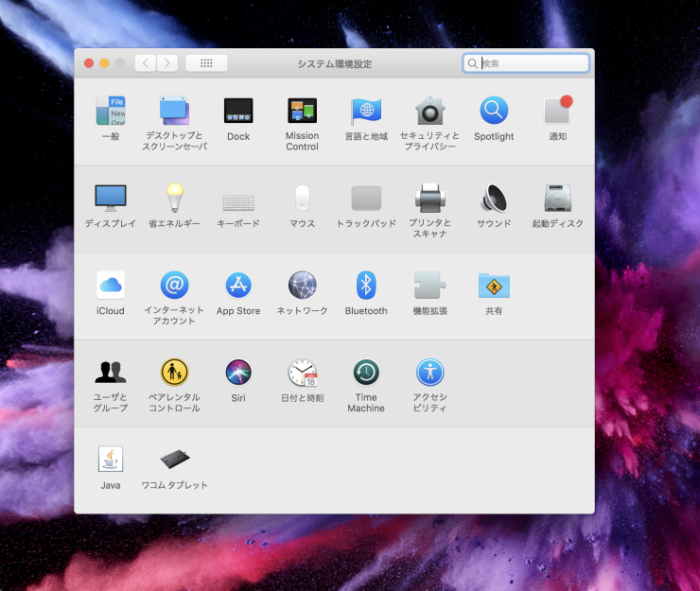
このようなウインドウが開かれます。気になる設定の項目を選択して設定の変更や確認ができます。
MacOSの詳細の確認
何もないデスクトップをクリックしてから、ディスプレイの左上にポインターを持っていくと

この様にバーが表示されます。
りんごマークをクリックし、ここをクリックして概要で現在のMacのOSバージョンが確認出来ます。
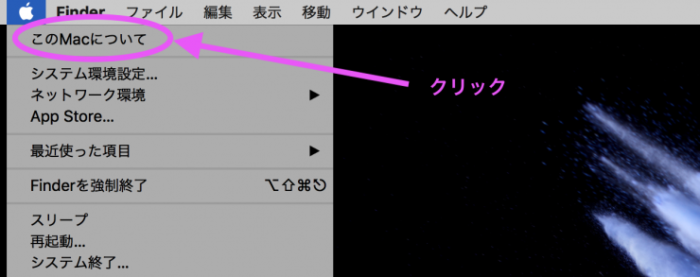
Apple Store以外でソフトやドライバーなどダウンロードする時に、OSの詳細を聞かれたらこれで確認して下さい。
※ちなみに他のソフトのファイルや編集などはそのソフトを使用している状態で上にカーソルをもっていくと出て来ます。 これGoogleChromeを使用している時です。
これGoogleChromeを使用している時です。
iMac・Mac bookの簡単な使い方まとめ

Mac初心者の方何となく分かりましたでしょうか?
Macは特別ではなく、Windowsと分からないパソコンですので、Windowsが使える人はやりたい事がはっきりしていたら、Macでも大体できます。
もっと細かな事をMacでやりたいと思う方は、Googleさんで『Mac ○○』の○○の所を調べたい事に変えて検索してもらえば大体の答えを教えてくれます。
多分誰でも困ると思うのですが、漠然とやり方が分からないだと説明の仕方も、調べ方もないので
具体的に何を調べたいかをまずははっきりさせて調べましょう。
そうすれば、ある程度(なんのジャンルでも触り程度)の事は調べられると思います。
当たり前じゃん!と思う方もいるかもしれませんが、結構簡単な事も聞かれますし、聞かれる事はいいのですが、疑問が漠然としてる方が多いので敢えて書かせていただきました。
読んでいただいてありがとうございました。
それではノシ
