はい!どうも、DAISUKEです!(@desing_d)
Macのブラウザで見ているサイトをiPhoneやipadに送って見たいけどどうやってやるの?
結論から言ってしまうと、Apple製品の場合はAirDropで解決します。
なので、Mac bookなどで見ていて画面が一つしかない場合などipadで見ながらやりたいなど思った時などに結構活躍できます。
あとは、仕事などで調べてこのページのURLを送って!と言われた時などに相手がiPhoneであればわざわざメールやLINEを飛ばす必要はありません。
難点としては、Androidユーザーの場合は出来ませんのでご了承ください。
本記事では、Macのブラウザで見ているURLをiPhoneに送る方法について解説しています。
目次
Macのブラウザで見ているURLをiPhoneに送る方法【MacのAirDrop活用】
Macのブラウザで見ているURLをiPhoneに送る方法としては、先ほども言いましたがAirDropという機能を使います。
細かい詳細は割愛致しますが、簡単に言えばApple製品を使っている近くの人とデータのやり取りが簡単に出来ると言う機能です。
URLだけではなく、画像や動画なども送る事が出来るのでiPhoneを使っている人は覚えておくといいでしょう。
それではMacのブラウザで見ているURLをiPhoneに送る方法を紹介していきます。
Macで送りたいサイトを開く
何処でもいいのでiPhoneに送りたいサイトを開きましょう。
開きましたら、ファイル >共有 > AirDrop

私はChromeを使っていますが、safariでも同じです。
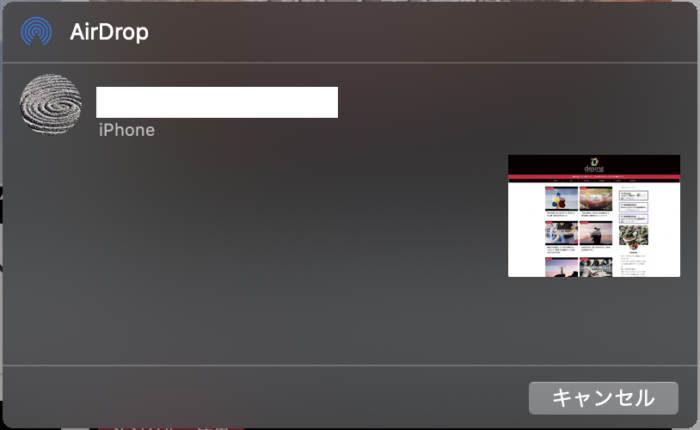
AirDropを選択すると、近くにあるiPhoneなどが表示されると思うので、そこを選択して送るだけです。
デバイスが表示されない場合
Wi-FiとBluetoothがオンになっていない
原因としては、Wi-FiとBluetoothがオンになっていない事が多いです。
iPhoneとMacどちらもオンにしましょう。
送る側はアクティブになっていない場合はオンにしてくださいと出るのでオンにしましょう。
受信側が受信しないの設定になっている
今回の場合はiPhoneですが、受信する側の設定がAirDropを受信しない設定になっていると思います。
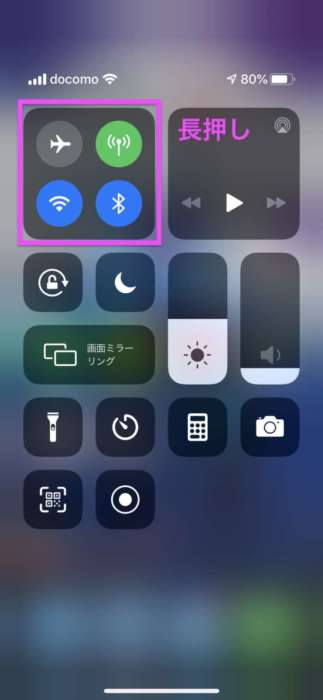
左上の所を長押ししてください。
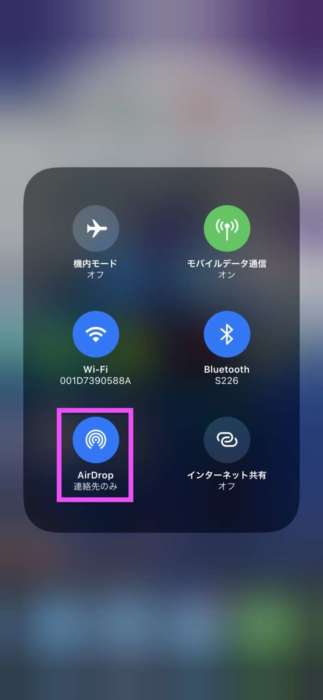
AirDropを選択します。
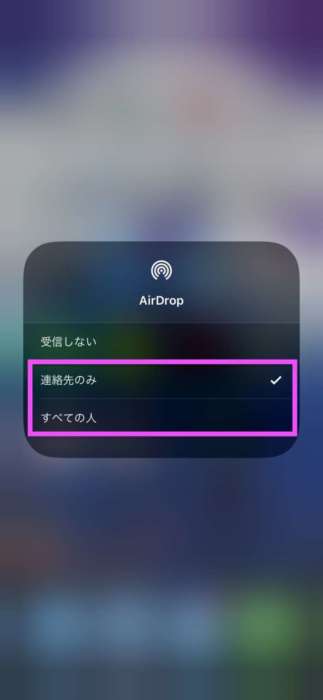
常に受信したくない人は、使ったら切っておくと言うのも出来ますが、個人的には連絡先のみにしておく方が楽だと思っています。
ただ、この場合ですと知り合いでも連絡先に登録されていないと使えないので、その時はすべての人に設定しておきましょう。
Macのブラウザで見ているURLをiPhoneに送る方法【まとめ】

いかがでしたでしょうか?
Macのブラウザで見ているURLを送るのはこんな感じで簡単です。
私の場合はmac bookでソフトの勉強をしたいけどモニターが二枚ない時にipadに送って見ながらやったりしています。
初めからipadでやれよ!と思いますが、パソコンに慣れているのでタブレット開くの面倒なんですよね。
まぁそんな個人的な話はいいとして、これで解決できたと思います。
それでは、読んでいただいてありがとうございました。
DAISUKEでした。(@desing_d)
■YouTubeでラジオ配信などもしているので、興味がある方は是非とも聞いてみてください。
↓※チャンネル登録してくれると嬉しいです♪
>>YouTube:思考のバランスラジオ | 悩み相談
