こんにちは、ダイスケです(@desing_d)
iPhone・iPadの画面を動画で録画出来るって知っていました?
普通のiPhone・iPadのスクショは多くの方が使っていると思うのですが、画面の動画を簡単に録画する事が出来るのです。
ちなみに、追加アプリや改造みたいな事も全くしないので、電子機器が苦手な奥さんでも、簡単にiPhoneで画面を録画する環境を整える事が出来ます。
このiPhone・iPadの機能なんですが、iOS11以降の機能ですので、現在ならよっぽど大丈夫だと思いますが、やって見て出来なかったら多分iOSのバージョンが低いと思いますので、iOSのアップデートをしてください。
この記事を読むと、iPhoneの画面を動画で録画する事が出来るようになります。
設定自体は10秒くらいで終わってしまうので、興味のある方はやってみるとiPhoneの事を知る事が出来ます。
iPhone・iPadの画面録画の方法

そもそもこのiPhone・iPadの画面を動画録画する設定っていつ使うの?とか思ったりしますよね。
まぁ、ソシャゲのプレイ動画やなどしかパッと思いつきませんが、ipadなどでしたらイラスト描いている様子だったり、なにかの解説動を録画してyoutubeなどで発信する事も出来るでしょう。
なので、言ってしまえば普通に生活しているだけなら使わなくても支障は全くない機能ではあるので、知っているから何という感じですね。
それでは、簡単な設定ですので初めていこうと思います。
まずは、iPhoneの画面動画録画設定です。
iPhoneの画面録画の設定方法
結論から言いますと、iPhone設定のコントロールセンターから設定が可能です。
設定アプリ→コントロールセンター→コントロールをカスタマイズ→画面収録をアクティブに!
これだけでも感のいい人なら、出来てしまいます。
一応画像付きで設定の紹介をしますね。

iPhoneの設定を開きます。
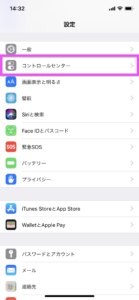
コントロールセンターを選びます。
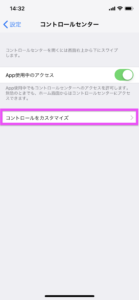
コントロールのカスタマイズを選んでください。
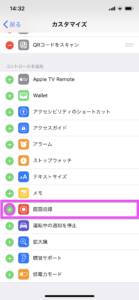
下の方に画面収録の項目があるので、左のプラスを押して、画面録画をアクティブにします。
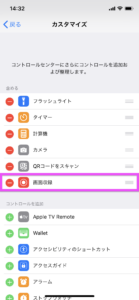
このように、画面収録がなっていればOKです。
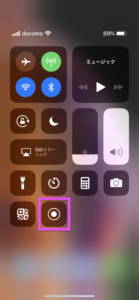
コントロールセンターを開くと、下の方に目玉の親父みたいなアイコンが増えましたね。
これが、iPhoneの画面収録のボタンです。
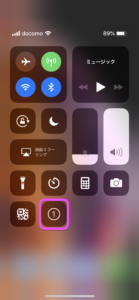
1回普通に押すと、3秒前のカウントダウンが始まって、画面録画が開始されます。

こうなっていると、画面を録画中です。
iPhoneの画面録画おまけ機能
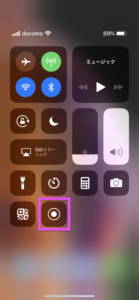
このボタンを強く押してください。
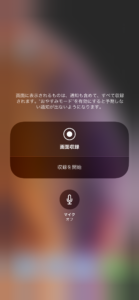
このような画面でマイク表示が出たと思います。音声有りでも画面録画する事が出来ちゃうぜ!といった感じです。
めっちゃ簡単でしたね!
ちなみに、iPadも全く一緒です。
ipad(pro)の画面録画の設定方法
はい、段々面倒になってきたのでさっくばらんに説明しますね!
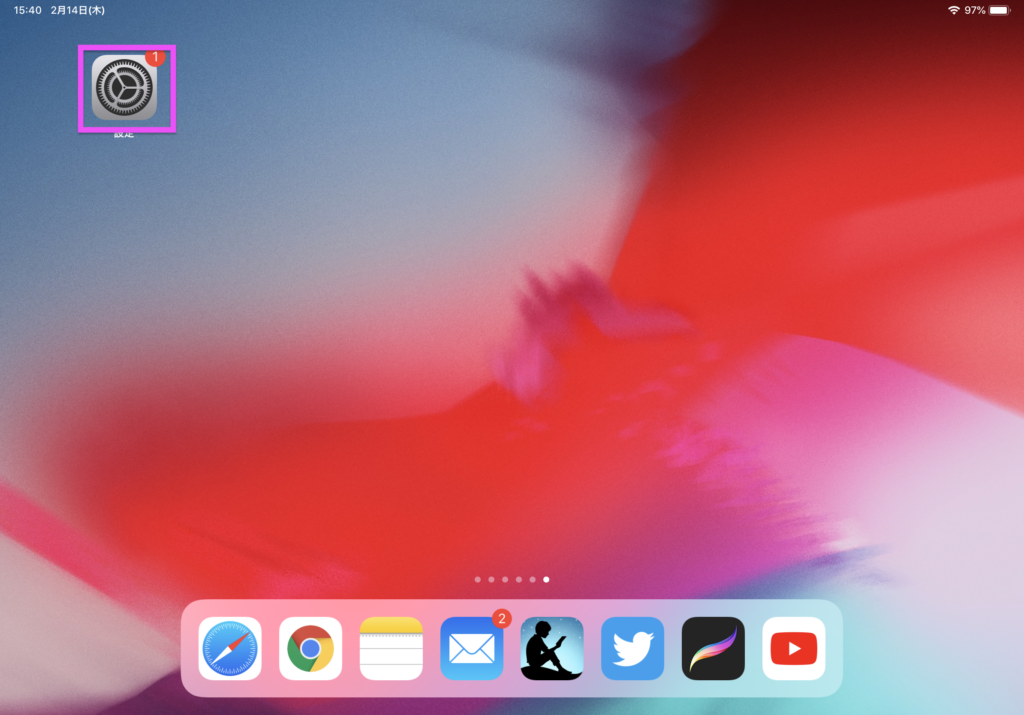
設定を押します!
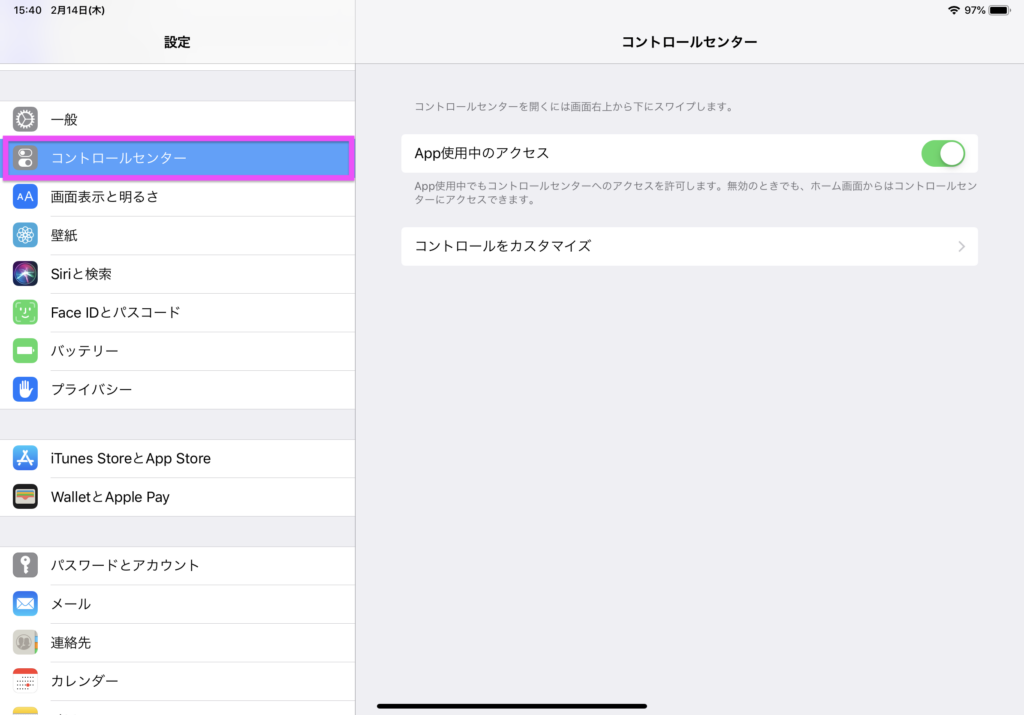
コントロールセンターを開きマッスル!
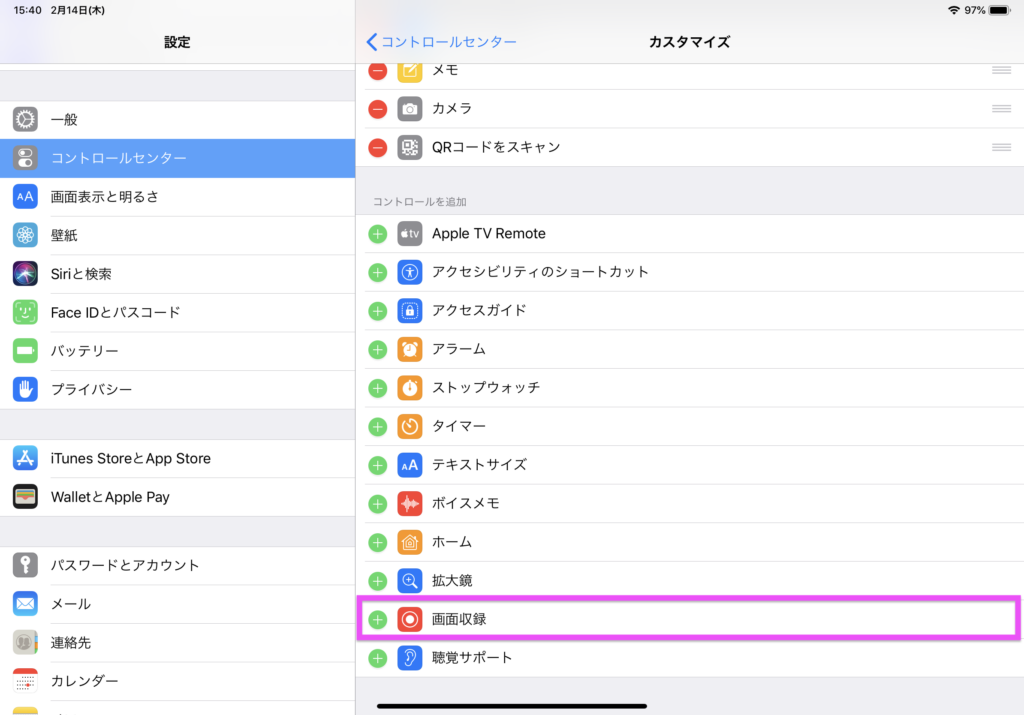
画面収録を選択してアクティブにしマッスル!
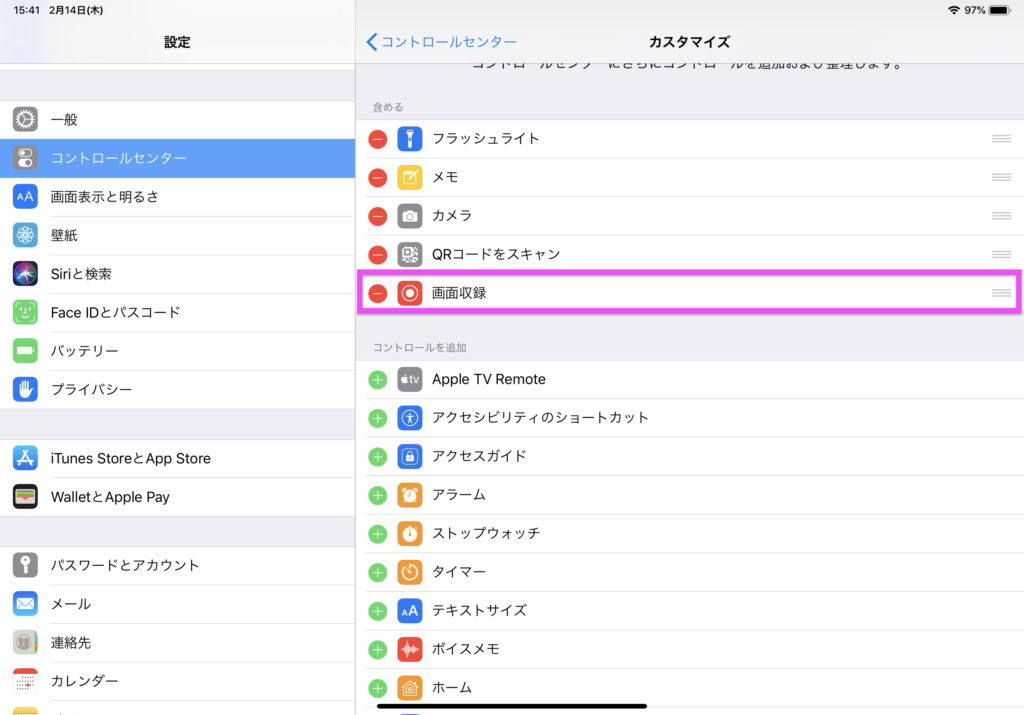
こうなっていればOKです!
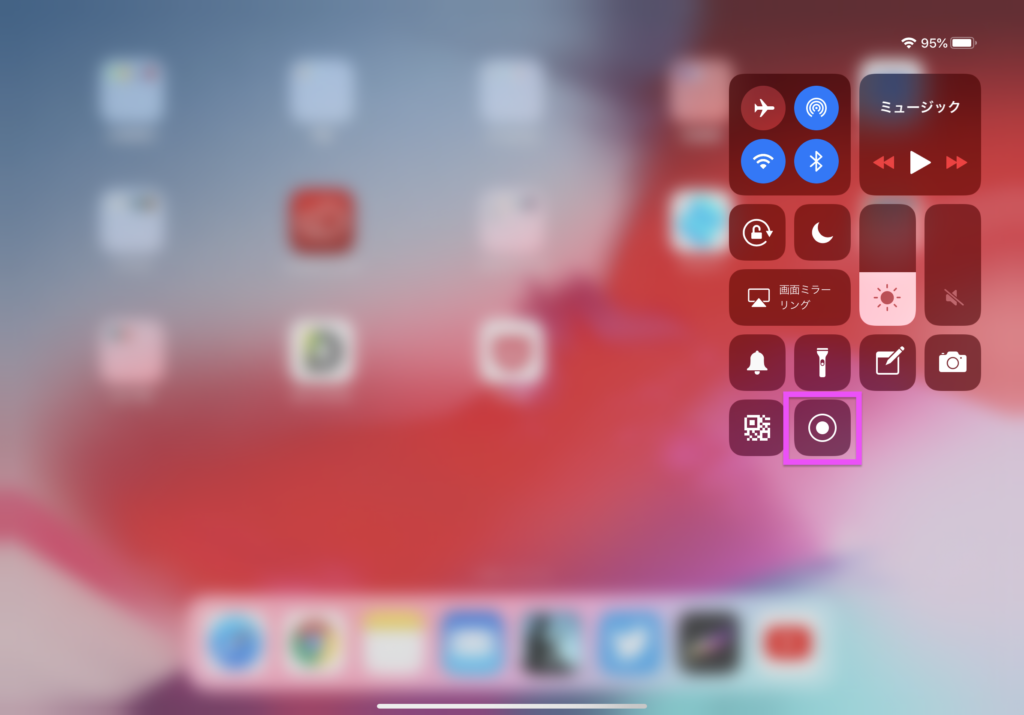
あとは、コントロールセンターを開いて目玉のおやじのが出ていたらOKです。
使い方はiPhoneと同じなので、iPhoneの画面録画方法を参考にしてください!
iPhone・iPadの画面録画まとめ

お疲れ様でした!
とっても簡単ですよね。
特にまとめる事もないくらいに、簡単でしたよね。
説明の記事書くほうが時間かかっているような感じ(๑•́ ₃ •̀๑)
こういう時は動画がでの録画で説明の方が早いのかもしれないですね(笑)
動画は習慣になってないのでどうにも恥ずかしいので、どこかでチャレンジしなければいけないですね!
それでは、快適なiPhoneライフをおくりください。
